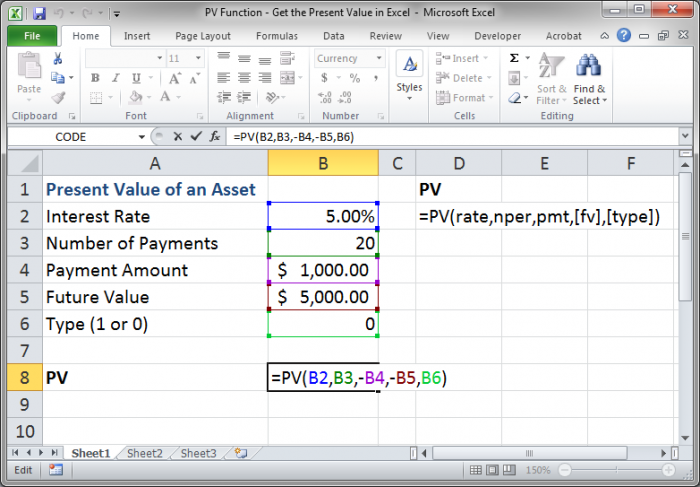What Does A $ Mean In An Excel Formula?
What does a $ mean in an excel formula? Within a formula, the dollar sign is a very useful and frequent symbol in Excel. This is not money; rather, it is used to "fix" a cell address in place so that a single cell may be used again in numerous formulae by copying formulas across cells.
Author:Paolo ReynaReviewer:James PierceNov 12, 202320.1K Shares309.4K Views
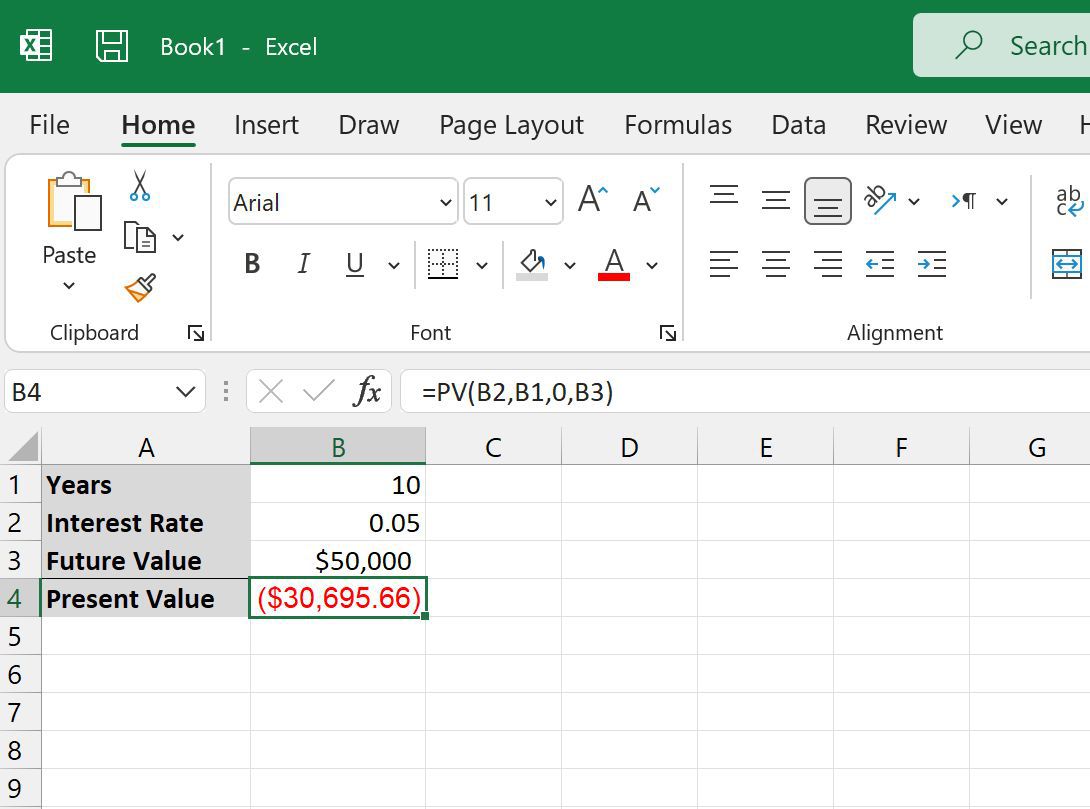
What does a $ mean in an excel formula? Within a formula, the dollar sign is a very useful and frequent symbol in Excel. This is not money; rather, it is used to "fix" a cell address in place so that a single cell may be used again in numerous formulae by copying formulas across cells.
=C6*$C$3
When copying the formula down to Rows 7-15 in the example below, the first part of the formula (e.g., C6) changes depending on the row it is copied down to, while the second part of the formula ($C$3) remains static, allowing the formula to refer to the value stored in cell C3.
What Is The Meaning Of An Excel Formula?
Excel formulas are the heart of Microsoft Excel spreadsheets, empowering them with the capability to perform calculations and process data dynamically.
While Excel can be used as a basic table creator, it truly shines when you harness the power of formulas, converting your spreadsheets into interactive tools that unlock valuable insights and streamline tasks.
Formula Basics
Every Excel formula starts with an equal sign (=), even if you're not performing mathematical calculations. Without the equals sign, the data entered will be treated as plain text. The part of the formula following the equals sign holds the essential information used for computing the final value displayed in the cell.
While you can see the formula as you type it, once you hit "Enter," the cell shows the calculated result. To review the formula, select the cell and check the formula bar at the top of the Excel window.
Math Equations
Mathematical equations are the simplest and most common type of Excel formulas. At their core, these equations employ standard operators such as addition (+), subtraction (-), division (/), and multiplication (*).
When dealing with complex mathematical expressions, parentheses are used to dictate the order of operations. For advanced calculations, multiple sets of parentheses can be nested within each other.
Cell References
Cell references play a pivotal role in Excel formulas, enabling you to avoid altering the original formula when you need to change the data. Instead of hardcoding values directly into the formula, you can refer to other cells on the worksheet.
This dynamic referencing allows the formula to perform calculations based on the values contained in the referenced cell. To create a cell reference, simply specify the cell's location by specifying its column and row.
For instance, "A1" denotes the cell in the top left corner of the spreadsheet. Use the worksheet name, an exclamation point, and the cell's location to refer to a cell in another worksheet within the same workbook (for example, "Sheet1!A1" refers to cell A1 in the "Sheet1" worksheet).
For referencing a range of cells, employ a colon between the first and last cell of the range. For example, "=SUM(A1:A12)" calculates the total sum of all values within the range from A1 to A12.
Additional Formulas
Once you have mastered the fundamentals, you can unlock Excel's full potential by utilizing additional formula operators. Excel provides various built-in functions to perform complex calculations. For example, "=SQRT(A1)" computes the square root of the referenced cell.
The "PMT" formula calculates loan payments and requires four key parameters: the monthly interest rate, the total number of months in the loan period, and the loan amount.
By referencing cells instead of entering fixed values in this formula, you can create dynamic worksheets where you can experiment with different scenarios and instantly observe the results. For instance, "=PMT(0.07/12, 360, 150000)" will determine the monthly payment for a $150,000 loan at 7% interest, paid over a 30-year period.
Excel's formula capabilities are vast and versatile, enabling users to perform a wide range of calculations and data manipulations.
Whether you're dealing with financial models, data analysis, or complex computations, understanding Excel's formula system will significantly enhance your productivity and analytical capabilities.
So, don't miss out on the true power of Excel – embrace its formulas to transform your spreadsheets into dynamic and valuable assets.
What Does A $ Mean In An Excel Formula?
Excel's flexibility and power as a spreadsheet tool are well known, and one of its key strengths is its ability to handle cell references in formulas. This feature enables users to create dynamic and interconnected spreadsheets, making it an essential tool for data analysis, financial modeling, and various other applications.
However, to fully harness Excel's potential, it's crucial to understand the role of the dollar sign ($) in cell references and how it impacts the behavior of formulas. Here's an in-depth look at the three types of references in Excel and when to use the dollar sign:
Relative References
- Relative references are the default in Excel, and they don't use a dollar sign.
- When you create a formula with relative references and then copy it to other cells, Excel adjusts the references based on their relative positions. For example, if your formula references cell A2 and you copy it to a new location, it will automatically adjust to reference cell A3 in the new position. This automatic adjustment is handy when you want your formulas to adapt to changes in cell locations.
Absolute References
- Absolute references use a dollar sign before both the column alphabet and the row number (e.g., $C$3).
- Formulas containing absolute references keep the reference constant, regardless of where they are copied. This is particularly useful when you have values that should remain fixed, such as tax rates, interest rates, or other constants in your calculations. Absolute references ensure that the referenced cell remains the same even after copying the formula.
Mixed References
- Mixed references contain a single dollar sign, either before the column alphabet or the row number (e.g., $C3 or C$3).
- When you use mixed references, you're locking either the column or the row while allowing the other part of the reference to change when copied. For example, if you have a formula using $C3 and copy it to a new location, the column reference ($C) will remain fixed, but the row reference (3) will adjust as needed. Conversely, if you use C$3, the row reference remains fixed, while the column reference can change.
To manipulate cell references in Excel, you can do it manually by editing the formula in the formula bar. However, there's a convenient keyboard shortcut, F4, that simplifies the process.
Pressing F4 while editing a formula will cycle through the various reference types, allowing you to switch between relative, absolute, and mixed references with ease.
Mastering the use of the dollar sign in Excel formulas is a fundamental skill for anyone working with spreadsheets. It gives you the ability to create robust, dynamic models and perform calculations that adapt to changes in your data.
Whether you're building financial models, analyzing data, or managing complex databases, understanding Excel's referencing system can significantly boost your productivity and confidence in using this powerful software.
Combining Relative And Absolute Cell References In Excel Formulas
In the realm of Microsoft Excel, there are situations where you need a formula that adapts its cell references depending on the destination while anchoring specific cells. This involves the clever interplay of relative and absolute cell references within a single formula.
Take, for example, the formula =B3*$C$1, which embodies two distinct types of cell references:
- Relative Cell Reference- The B3 reference is relative, meaning it adjusts according to the row it occupies. As you copy the formula to different locations, this reference dynamically shifts to match its context.
- Absolute Cell Reference- In contrast, the $C$1 reference is absolute. It remains steadfast and unaltered when you replicate the formula across various cells.
Absolute Cell Reference
To keep your Excel formula consistently pointing to the same cell, employ an absolute reference by appending a dollar sign ($) to your formula. This effectively creates a static cell reference.
Referencing An Entire Column Or Row
When working with large datasets in Excel, you can reference all the cells within a column or row without specifying a fixed range. To do this, simply type the column letter or row number twice with a colon in between. Here's how to apply entire column or row references:
Entire Column Reference
- Absolute Column Reference- To make an entire column reference absolute and prevent any changes when the formula is copied, include the dollar sign ($) before the column letter. For example, use "$B:$B" to lock it in column B.
- Relative Column Reference- In contrast, a relative column reference (e.g., "B:B") will adapt to its new position when copied or moved to different columns, but it remains the same when utilized within the same column.
Entire Row Reference
For referencing an entire row, replace the column letters with row numbers. Examples include "$2:$2" for an absolute row reference or "2:2" for a relative row reference. Here's how these references work:
Entire Column Reference Example
Imagine you want to calculate the total and average numbers in column B. Rather than specifying a fixed cell range in AVERAGE or SUM functions, you can reference the entire column B. Here's how to do it:
- Absolute Whole-Column Reference- To ensure your formula is locked to column B and maintains an absolute whole-column reference, insert the dollar sign ($) before the column letter in the formula, like "=SUM($B:$B)."
- Relative Whole-Column Reference- To create a formula with a relative whole-column reference that updates as you copy it to other columns, simply write "=SUM(B:B)" without using the "$" symbol.
When adding an entire column reference to an Excel formula, click on the column letter. By default, Excel will insert a relative reference without the "$" sign, similar to cell references.
Entire Row Reference
To calculate the average pay within a specific row, organize your data horizontally. For instance, if you aim to find the average of all cells in Row 2, the formula "=AVERAGE($2:$2)" locks the reference to Row 2 using the dollar sign ($), making it absolute. Alternatively, "AVERAGE(2:2)" adjusts using a whole-row reference to different rows.
Mixed Entire Column Reference
As a more advanced technique, you can combine both relative and absolute references in a single reference. For instance, "$B:B" is a mixed column reference that keeps column B absolute while enabling row adjustment.
Similarly, "$2:2" is a mixed row reference. While this technique can be powerful, avoid excessive use of entire column or row references, as it can slow down your Excel spreadsheet program.
Mastering the art of combining relative and absolute cell references in Excel formulas provides you with a valuable tool to dynamically adapt your calculations and analyses, enhancing your efficiency and data manipulation capabilities. So, explore these techniques and unlock the full potential of Excel formulas in your data-driven tasks.
FAQs - What Does A $ Mean In An Excel Formula?
Can You Explain The Significance Of The Dollar Sign ($) In Excel Formulas?
The dollar sign ($) in Excel formulas plays a crucial role. It signifies an absolute cell reference, which means that the referenced cell won't change when you copy the formula to different locations. This is particularly useful when you want to keep specific cells fixed in your calculations.
How Do I Use An Absolute Cell Reference With The Dollar Sign ($) In Excel?
To use an absolute cell reference with the dollar sign ($) in Excel, simply add the dollar sign before the column letter and row number of the cell reference. For example, $A$1 would be an absolute cell reference, ensuring that it remains constant when you copy the formula to other cells.
What Is The Difference Between Relative And Absolute Cell References In Excel?
Relative cell references in Excel adjust based on the destination cell, while absolute cell references (with the dollar sign, $) remain fixed. In other words, relative references change when you copy the formula, while absolute references stay the same.
Are There Any Shortcuts To Add The Dollar Sign ($) To Cell References In Excel?
Yes, there is a shortcut to add the dollar sign ($) to cell references in Excel. While editing a formula, place the cursor where you want the dollar sign and press the F4 key. This will toggle between different reference types: absolute, row absolute, column absolute, and relative.
When Should I Use Absolute Cell References With The Dollar Sign ($) In Excel Formulas?
Absolute cell references are useful when you want specific cell references to remain constant in your formulas. This is particularly handy when working with values that should not change, such as interest rates or fixed constants, ensuring your calculations remain accurate.
Final Words
What does a $ mean in an excel formula? Understanding the role of the dollar sign ($) in an Excel formula is essential for harnessing the full power of this spreadsheet software. It allows you to control whether your cell references remain relative and adjust as you copy formulas or become absolute and remain fixed.
Mastering this concept empowers you to create more efficient and precise calculations, making Excel an even more valuable tool for your data analysis and management needs.
So, the next time you work on an Excel spreadsheet, remember the significance of the dollar sign ($) and use it to your advantage.

Paolo Reyna
Author

James Pierce
Reviewer
Latest Articles
Popular Articles