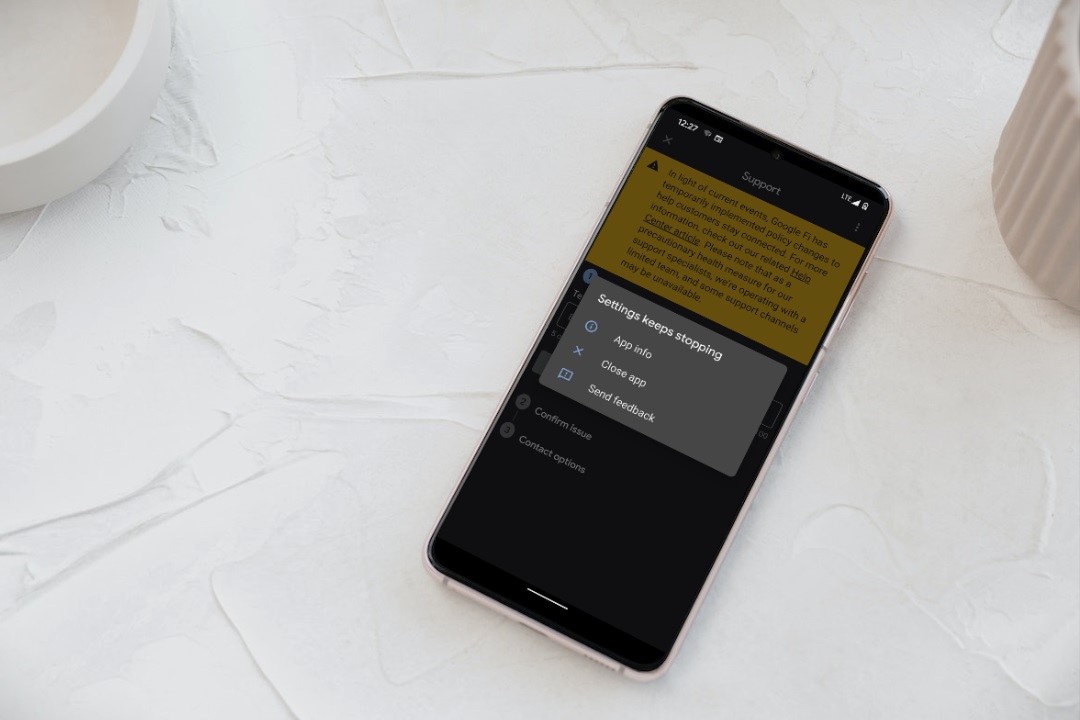Media Storage Keeps Stopping Samsung - Troubleshooting Guide
Despite being renowned for their cutting-edge technology, Samsung devices periodically have problems that negatively impact the user experience. An annoying issue that users might run into is the Media Storage Keeps Stopping Samsung error.
Author:Elisa MuellerReviewer:James PierceFeb 08, 202412.3K Shares164K Views

Samsung devices are renowned for their innovative features, but like any technology, they can encounter issues. One common problem that users may face is the Media Storage Keeps Stopping Samsungerror. This issue can be frustrating as it interferes with the normal functioning of the device, particularly when it comes to media-related tasks.
The most widely used operating system on cellphones nowadays is Android. The most recent version is free of problems and contains a number of enhancements over its predecessors.
Android is the operating system that powers smartphones from some of the most well-known manufacturers in the world, including Samsung, Huawei, LG, and Sony, to mention a few.
Even though this is a reliable platform, there are times when specific problems could arise. This newest post in our series of troubleshooting guides will address the fault "android.process.media has stopped."
When an issue arises when the "Media Storage" or "Media Storage Service" app stops working properly, Android devices display this error message. But, as long as the fault is fixed promptly, it won't pose a significant issue.
Be sure your phone is running the most recent software version before attempting any of the suggested troubleshooting procedures for this specific issue.
In this guide, we'll explore the potential causes of the Media Storage Keeps Stopping Samsung error and provide comprehensive solutions to help you resolve the issue on your Samsung device.
Understanding The "Media Storage Keeps Stopping" Error On Samsung Devices
Samsung devices, known for their cutting-edge technology, occasionally encounter issues that disrupt the user experience. One frustrating problem users may face is the "Media Storage Keeps Stopping" error.
This error can impede various media-related functions, from accessing the gallery to using the camera. In this comprehensive guide, we'll delve into the roots of this issue, exploring potential causes and providing step-by-step solutions to help Samsung users overcome the "Media Storage Keeps Stopping" error.
Unraveling The "Media Storage Keeps Stopping" Error
Identifying The Culprit
The "Media Storage Keeps Stopping" error is often a symptom of challenges within the Media Storage app or processes related to media files on the Samsung device. It typically surfaces when attempting to interact with media functions, highlighting disruptions in the normal operation of the device.
Common Triggers
Several factors can trigger this error, ranging from recent system updates and corrupt media files to issues with the SD card or conflicts with third-party apps. Pinpointing the specific trigger is crucial for effective troubleshooting.
Step-by-Step Solutions For "Media Storage Keeps Stopping" On Samsung Devices
The "Media Storage Keeps Stopping" error on Samsung devices can be a source of frustration, disrupting various media-related functions. To restore seamless functionality, it's crucial to delve into step-by-step solutions that address potential causes and offer effective troubleshooting. Let's explore these solutions to empower Samsung users to resolve the "Media Storage Keeps Stopping" error on their devices.
Restart Your Device
A simple yet often effective solution is to restart your Samsung device. This action helps in clearing temporary glitches or background processes that may be contributing to the error. Power off your device, wait a few seconds, and then power it back on.
Clear Cache And Data
Corrupted cache or data associated with the Media Storage app can lead to the error. Follow these steps to clear the cache and data:
- Go to "Settings" on your Samsung device.
- Navigate to "Apps" or "Application Manager."
- Find and select "Media Storage."
- Tap on "Storage."
- Click on "Clear Cache" and "Clear Data."
After performing these steps, restart your device to see if the error persists.
Update Media Storage App
Ensuring that your Media Storage app is up to date is crucial for addressing compatibility issues. Follow these steps to update the app:
- Open the Google Play Store on your device.
- In the search bar, type "Media Storage."
- Locate the app and click on it.
- If an update is available, you will see an "Update" button. Tap to update the app.
After updating, restart your device and check if the error is resolved.
Check SD Card
Issues with the SD card can contribute to the "Media Storage Keeps Stopping" error. Follow these steps to troubleshoot:
- Power off your device.
- Remove the SD card from its slot.
- Power on your device without the SD card.
- Check if the error persists.
If the error is resolved without the SD card, consider formatting the SD card to address potential conflicts. Alternatively, if the SD card is damaged, replacing it may be necessary.
Safe Mode
Boot your Samsung device in safe mode to identify if a third-party app is causing the error. Safe mode disables third-party apps, allowing you to assess if the problem persists without them. Here's how to enter safe mode:
- Power off your device.
- Press and hold the power button until the Samsung logo appears.
- Release the power button and immediately press and hold the volume down button.
- Keep holding the volume down button until the device finishes restarting.
In safe mode, check if the "Media Storage Keeps Stopping" error continues. If not, uninstall recently downloaded apps one by one to identify the app causing the issue.
Wipe Cache Partition
Wiping the cache partition can resolve issues related to potentially problematic cached data. Follow these steps:
- Power off your Samsung device.
- Press and hold the volume up button and the Bixby button.
- While holding these buttons, press and hold the power button.
- Once the Samsung logo appears, release all buttons.
Use the volume buttons to navigate to "Wipe Cache Partition" and press the power button to select it. After completing this process, restart your device.
Reset App Preferences
Conflicts between apps and system processes can contribute to the error. Resetting app preferences can resolve these conflicts. Follow these steps:
- Go to "Settings" on your device.
- Navigate to "Apps" or "Application Manager."
- Tap on the three dots in the top-right corner.
- Select "Reset app preferences."
This action resets preferences for disabled apps, background data restrictions, and default apps. Restart your device after resetting app preferences.
Update System Software
Ensure your Samsung device is running the latest software version. Follow these steps:
- Go to "Settings."
- Scroll down and select "Software update."
- Click on "Download and install."
If updates are available, install them and restart your device.
Factory Reset
If all else fails, a factory reset can be considered as a last resort. Keep in mind that this action will erase all data on your device, so it's crucial to back up your data before proceeding. Follow these steps:
- Go to "Settings."
- Scroll down and select "General management."
- Tap on "Reset."
- Choose "Factory data reset."
- Select "Reset" or "Delete all."
After the factory reset, set up your device and check if the error is resolved.
Ask For Manufacturer Assistance
After attempting the aforementioned fixes, the issue can still exist and be connected to a particular hardware or software problem. For more thorough advice and help, it is recommended that you get in touch with the support staff of the device's manufacturer.
Precautionary Measures And Tips For Managing "Media Storage Keeps Stopping" On Samsung Devices
The persistent occurrence of the "Media Storage Keeps Stopping" error on Samsung devices can be a vexing experience for users, hindering their ability to smoothly interact with media functions.
To mitigate the impact of this issue and ensure a more seamless user experience, it's crucial to adopt precautionary measures and follow some helpful tips.
In this comprehensive guide, we will explore these precautionary measures and tips, offering users valuable insights into managing and preventing the recurrence of the "Media Storage Keeps Stopping" error.
Regular Backups
Frequently backing up your media files and essential data is a fundamental precautionary measure. This practice ensures that even if issues arise, your valuable information remains secure. Utilize built-in backup features on your Samsung device or consider using cloud storage solutions for a more comprehensive backup strategy.
App Permissions
Review and manage app permissions on your device. Conflicting permissions may contribute to issues with the Media Storage app. Ensure that apps have the necessary permissions to access media files and functions while avoiding unnecessary permissions that could potentially lead to conflicts.
Avoid Unknown Sources
Download apps only from reputable sources such as the Google Play Store. Apps obtained from unknown or unverified sources may contain malicious code that can disrupt normal device functions, including those related to media storage. Stick to official app stores to minimize the risk of encountering compatibility issues.
Monitor App Behavior
Pay attention to the behavior of recently installed apps. If the "Media Storage Keeps Stopping" error coincides with the installation of a specific app, consider uninstalling it. Certain apps may be incompatible or conflict with the Media Storage app, leading to disruptions in normal operation.
Optimize Media Files
Regularly review and optimize your media files. Large or corrupted files can strain the Media Storage app and contribute to errors. Remove unnecessary or duplicate files, and ensure that the remaining media files are in compatible formats. Consider using file management apps to streamline and organize your media library.
Stay Informed About System Updates
Keep your Samsung device's system software up to date by staying informed about available updates. System updates often include bug fixes, performance enhancements, and compatibility improvements. Check for updates regularly and install them to ensure that your device operates on the latest software version.
Monitor Device Storage
Maintain sufficient storage space on your device. Running low on storage can impact the performance of apps, including the Media Storage app. Regularly check your device's storage capacity and remove unnecessary files or apps to free up space. Consider using cloud storage or external storage solutions for additional space.
Mindful App Downloads
Exercise caution when downloading new apps. Read reviews and check app ratings before downloading to ensure that the apps are reputable and well-maintained. Poorly developed or outdated apps may have compatibility issues that can affect the overall performance of your device, including media storage functions.
Optimize Background Processes
Limit unnecessary background processes and applications running on your device. Too many concurrent processes can strain system resources, potentially leading to errors like "Media Storage Keeps Stopping." Use the device's built-in task manager or third-party apps to monitor and optimize background processes.
Regularly Clear Cache
In addition to addressing the "Media Storage Keeps Stopping" error when it occurs, consider incorporating regular cache clearing into your device maintenance routine. This proactive measure helps prevent the accumulation of excessive cached data that could contribute to errors over time.
Media Storage Keeps Stopping Samsung - FAQs
Why Does My Samsung Device Show "Media Storage Keeps Stopping" Error?
This error can occur due to various reasons, including app conflicts, corrupt data, or issues with the SD card. Troubleshooting steps are available to address these issues.
Can Updating The Media Storage App Resolve The Error?
Yes, ensuring that your Media Storage app is updated to the latest version from the Google Play Store can help address compatibility issues and improve performance.
What Should I Do If Removing The SD Card Doesn't Resolve The Error?
If the issue persists, consider formatting the SD card or replacing it if it's damaged. Additionally, explore other troubleshooting steps mentioned in the guide.
How Do I Boot My Samsung Device In Safe Mode?
To boot in safe mode, press and hold the power button until the "Power off" option appears. Press and hold "Power off" until "Safe mode" is displayed, then tap "Restart."
What Is The Purpose Of Wiping The Cache Partition?
Wiping the cache partition clears potentially problematic cached data, which may be contributing to the "Media Storage Keeps Stopping" error.
Should I Perform A Factory Reset If All Else Fails?
A factory reset is a last resort. Before proceeding, back up your data, as it will erase all information on the device. It should only be done if other solutions prove ineffective.
How Do I Check For System Software Updates On My Samsung Device?
Go to "Settings" > "Software update" > "Download and install." This ensures that your device is running the latest software version, potentially resolving compatibility issues.
What Precautions Should I Take Before Performing A Factory Reset?
Before a factory reset, ensure you have backed up important data. This process erases all data on the device, returning it to its factory state.
Can Professional Assistance Be Sought For Persistent Issues?
If the error persists after attempting the provided solutions, it's advisable to contact Samsung's customer support or visit an authorized service center for professional assistance.
Conclusion
Dealing with the Media Storage Keeps Stopping Samsung can be challenging, but with a systematic approach, most issues can be resolved. From basic troubleshooting steps to more advanced solutions, this guide provides a comprehensive toolkit to help you navigate and resolve the error, ensuring a smoother experience with your Samsung device's media functions.
Jump to
Understanding The "Media Storage Keeps Stopping" Error On Samsung Devices
Unraveling The "Media Storage Keeps Stopping" Error
Step-by-Step Solutions For "Media Storage Keeps Stopping" On Samsung Devices
Precautionary Measures And Tips For Managing "Media Storage Keeps Stopping" On Samsung Devices
Media Storage Keeps Stopping Samsung - FAQs
Conclusion

Elisa Mueller
Author

James Pierce
Reviewer
Latest Articles
Popular Articles