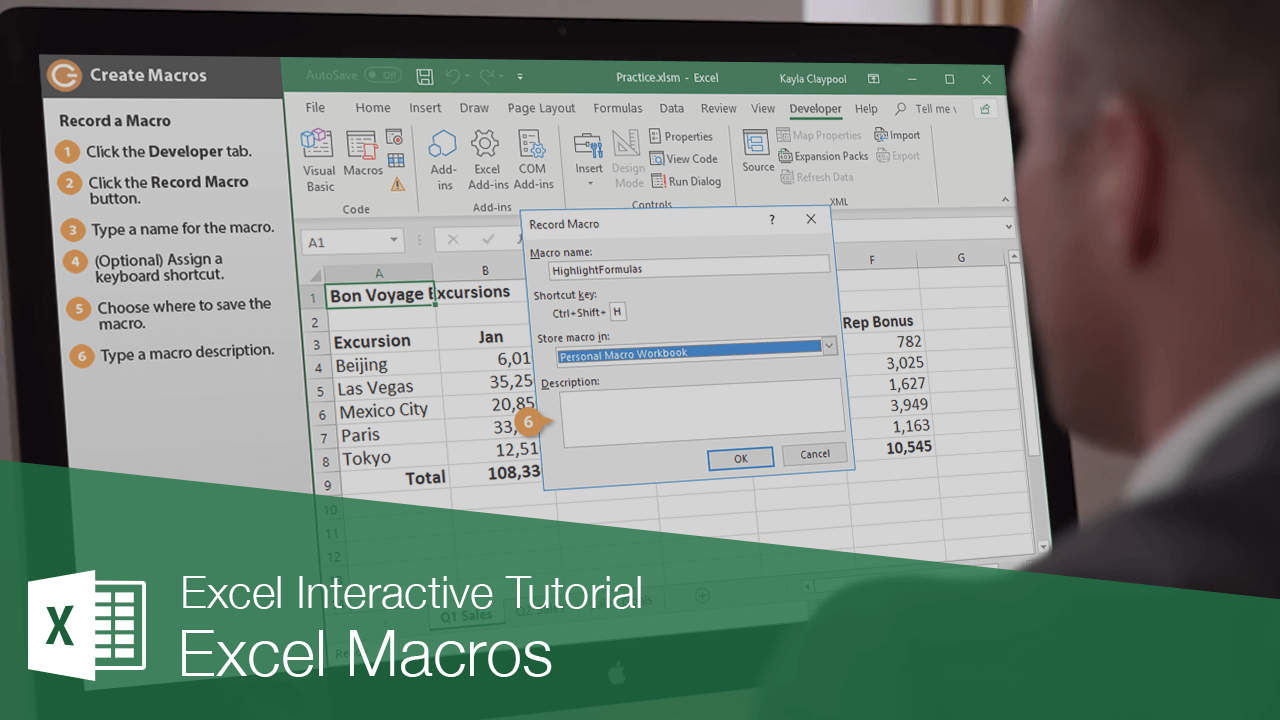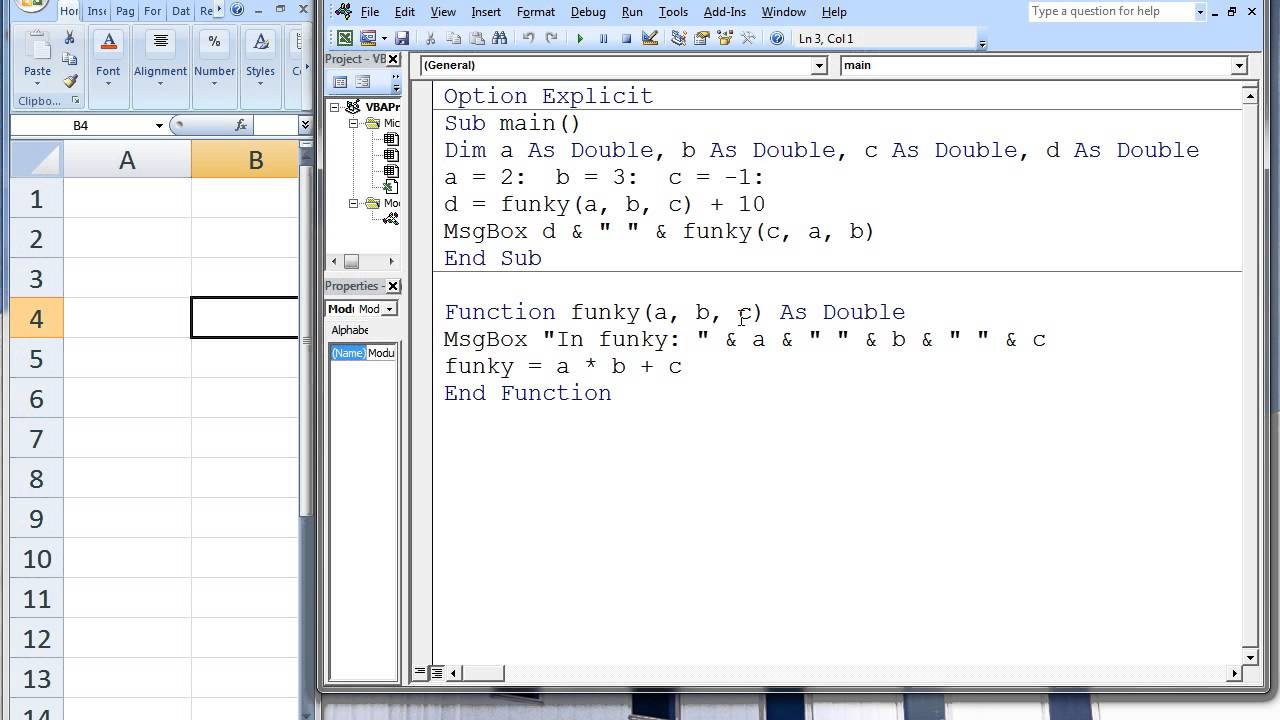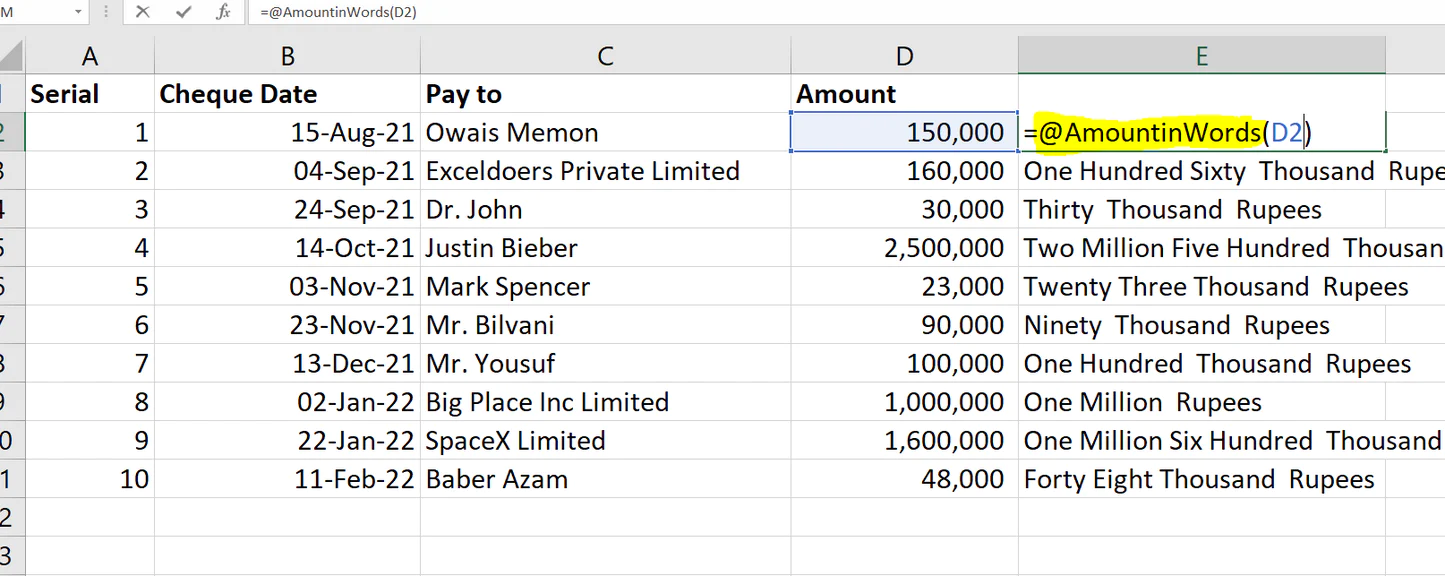Macro Excel For Beginners - Everything You Need To Know!
Master Excel Macros: Your Complete Guide for Beginners! Learn to Automate Tasks and Boost Efficiency in Excel.
Author:Paolo ReynaReviewer:James PierceNov 13, 20232.3K Shares59.8K Views
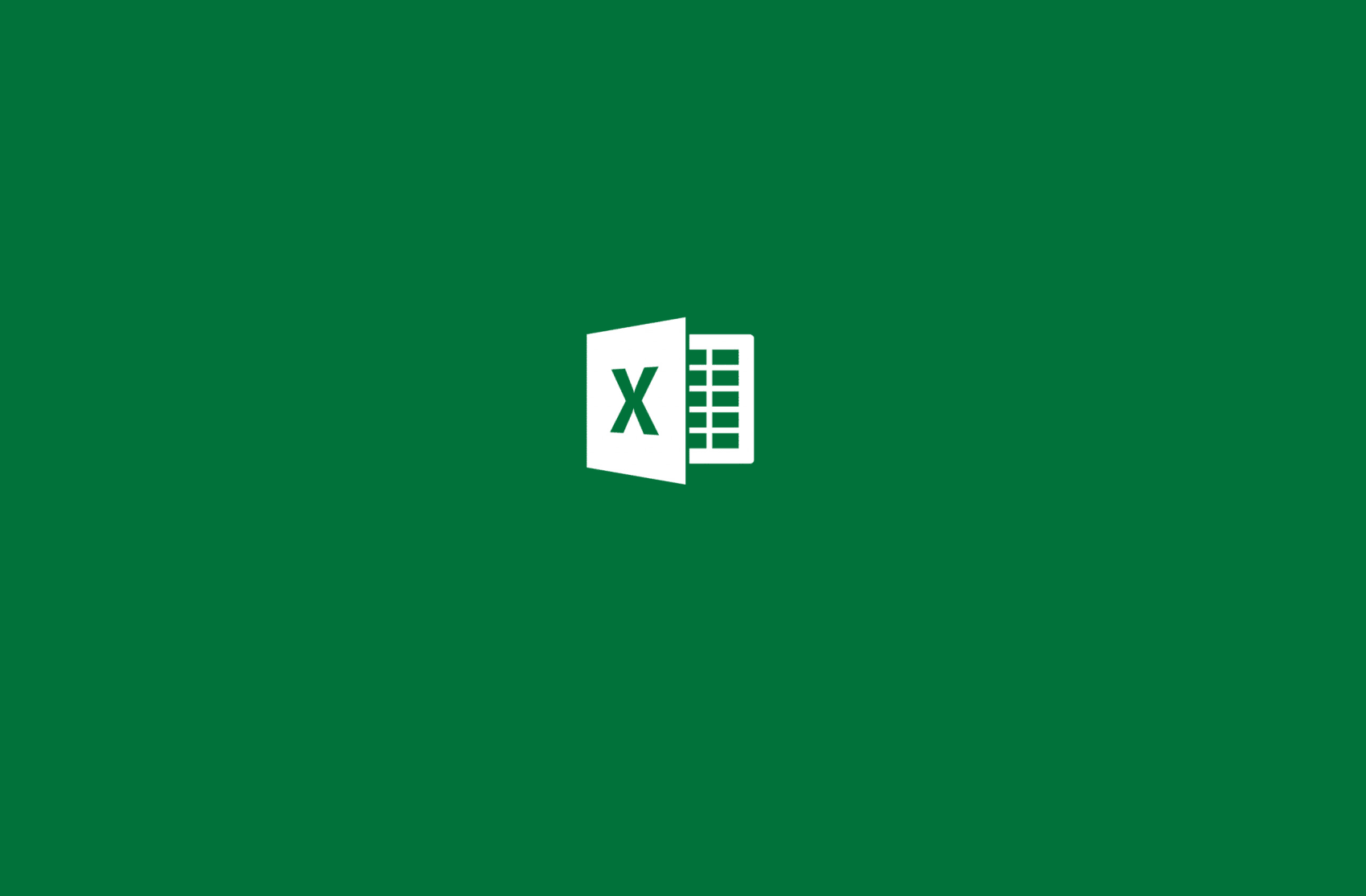
Welcome to "Macro Excel For Beginners - Everything You Need To Know!" If you're new to the world of Macro Excel, you're in the right place. Understanding macro Excel basics can transform the way you work with spreadsheets. In this guide, we will break down the concept of macros in a simple and easy-to-understand manner.
Throughout this guide, we will explore the fundamental aspects of macro Excel, from what macros are to how you can create and use them effectively. By the end, you'll have a solid understanding of how to harness the power of macros, making your Excel experience smoother and more efficient. Let's dive in and unlock the potential of macro Excel together!
How To Create Macro Excel?
There are two ways to create a macro in Excel:
Use The Record Macro Feature
The Record Macro feature allows you to record your actions in Excel and then play them back as a macro. To record a macro, follow these steps:
- Click the Developertab.
- In the Codegroup, click Record Macro.
- In the Macro dialog box, enter a name for your macro and click OK.
- Perform the actions that you want to record in your macro.
- Click the Stop Recordingbutton on the Developertab.
Use The Visual Basic Editor
The Visual Basic Editor is a powerful tool that allows you to create and edit macros. To create a macro using the Visual Basic Editor, follow these steps:
- Press Alt+F11to open the Visual Basic Editor.
- Click Insert> Module.
- In the new module window, paste the following code: VB.Net- Sub MacroName() - 'Your macro code goes here. - End Sub
- Replace MacroNamewith the name of your macro.
- Replace Your macro code goes herewith your macro code.
- Press F5to run the macro.
How To Create A Macro In Excel For Mac?
To create a macro in Excel for Mac, follow these steps:
- Click the Developertab.
- In the Codegroup, click Record Macro.
- In the Macro dialog box, enter a name for your macro and click OK.
- Perform the actions that you want to record in your macro.
- Click the Stop Recordingbutton on the Developertab.
Once you have created a macro, you can run it by following these steps:
- Click the Developertab.
- In the Macrosgroup, click Macros.
- In the Macros dialog box, select your macro and click Run.
You can also assign a macro to a keyboard shortcut or button so that you can run it more easily.
Macros can be a powerful tool for automating repetitive tasks in Excel. By following the steps above, you can create and use macros to save time and improve your productivity. Also watch a tutorial on How to Create Macros in Excel Tutorial.
How To Use Excel Macro Sheets?
Excel macro sheets are worksheets that contain macro code. They are used to store and manage macros, and to make them accessible to other users.
To use an Excel macro sheet, you first need to open it. To do this, click the Developer tab on the ribbon and then click the Macros button in the Code group. In the Macros dialog box, select the macro sheet that you want to open and click Open.
Once the macro sheet is open, you can run the macros in it by double-clicking them. You can also assign macros to buttons or keyboard shortcuts so that you can run them more easily.
To assign a macro to a button, follow these steps:
- Click the Developer tab on the ribbon and then click the Insert button in the Controls group.
- In the Form Controls dialog box, select the Button control and click OK.
- Click on the worksheet where you want to add the button.
- In the Properties window, enter a name for the button in the Name property box.
- In the Properties window, select the macro that you want to assign to the button in the OnAction property box.
- Click OK.
To assign a macro to a keyboard shortcut, follow these steps:
- Click the Developer tab on the ribbon and then click the Macros button in the Code group.
- In the Macros dialog box, select the macro that you want to assign a keyboard shortcut to and click Options.
- In the Macro Options dialog box, enter a keyboard shortcut in the Shortcut key box.
- Click OK.
Function In Macro Excel
A function in a macro Excel is a reusable piece of code that performs a specific task. Functions can be used to simplify macros and make them more modular.
To create a function in a macro Excel, you use the Functionkeyword. Functions can take arguments and return a value.
Here is an example of a simple function in a macro Excel:
VB.Net
Function Sum(Numbers As Range) As Double
'Returns the sum of the values in the specified range.
Dim Total As Double
For Each Cell In Numbers
Total = Total + Cell.Value
Next Cell
Return Total
End Function
This function can be used in a macro to sum the values in a range of cells. For example, the following macro uses the Sum()function to sum the values in the range A1:B10:
VB.Net
Sub SumRange()
'Sums the values in the range A1:B10.
Dim Total As Double
Total = Sum(Range("A1:B10"))
MsgBox Total
End Sub
To run this macro, select the cells A1:B10 and then click the Macrosbutton on the Developertab. In the Macrosdialog box, select the SumRangemacro and click Run. A message box will appear displaying the sum of the values in the range A1:B10.
Functions can be nested, meaning that you can call one function inside of another function. This can be useful for creating complex functions or for performing multiple tasks in a single function.
Here is an example of a nested function in a macro Excel:
VB.Net
Function Average(Numbers As Range) As Double
'Returns the average of the values in the specified range.
Dim Total As Double
Dim Count As Long
For Each Cell In Numbers
Total = Total + Cell.Value
Count = Count + 1
Next Cell
Return Total / Count
End Function
This function can be used to calculate the average of the values in a range of cells. For example, the following macro uses the Average()function to calculate the average of the values in the range A1:B10:
VB.Net
Sub CalculateAverage()
'Calculates the average of the values in the range A1:B10.
Dim Average As Double
Average = Average(Range("A1:B10"))
MsgBox Average
End Sub
To run this macro, select the cells A1:B10 and then click the Macrosbutton on the Developertab. In the Macrosdialog box, select the CalculateAveragemacro and click Run. A message box will appear displaying the average of the values in the range A1:B10. Also watch a tutorial for Excel VBA - Create Functions.
Formula In Macro Excel
A formula in a macro Excel is a mathematical expression that performs a calculation. Formulas can be used in macros to manipulate data, perform calculations, and generate reports.
To use a formula in a macro Excel, you use the Range.Formulaproperty. The Formulaproperty allows you to set the formula for a cell or range of cells.
Here is an example of how to use a formula in a macro Excel:
VB.Net
Sub CalculateSum()
'Calculates the sum of the values in the range A1:B10.
Dim Sum As Double
Sum = Range("A1:B10").Formula = "=SUM(A1:B10)"
MsgBox Sum
End Sub
This macro sets the formula for the cell A1 to the sum of the values in the range A1:B10. The macro then displays a message box containing the sum of the values in the range A1:B10.
Formulas can also be used in macros to perform more complex calculations, such as calculating the average of a range of cells, or calculating the standard deviation of a range of cells.
Here is an example of how to use a formula to calculate the average of a range of cells in a macro Excel:
VB.Net
Sub CalculateAverage()
'Calculates the average of the values in the range A1:B10.
Dim Average As Double
Average = Range("A1:B10").Formula = "=AVERAGE(A1:B10)"
MsgBox Average
End Sub
This macro sets the formula for the cell A1 to the average of the values in the range A1:B10. The macro then displays a message box containing the average of the values in the range A1:B10.
.Formulas can also be used in macros to generate reports. For example, you could create a macro that generates a report of all of the sales in your database. This macro could use formulas to calculate the total sales, the average sale, and the most popular product. Wach a tutorial for 3 Tips for Writing Formulas with VBA Macros in Excel.
Macro Generator Excel
A macro generator in Excel is a tool that can help you to create macros without having to write any VBA code. Macro generators typically provide a user interface that allows you to record your actions in Excel and then convert them into a macro.
To use a macro generator in Excel, follow these steps:
- Open the macro generator.
- Record the actions that you want to automate.
- Convert the recorded actions into a macro.
- Save the macro.
- Run the macro whenever you need to perform the recorded actions.
Macro generators can be a useful tool for people who are not familiar with VBA programming. However, it is important to note that macro generators cannot create all types of macros. For example, macro generators cannot create macros that require custom VBA code or that interact with the Windows operating system.
Here are some of the benefits of using a macro generator in Excel:
- Increased productivity -Macro generators can help you to save time by automating repetitive tasks.
- Reduced errors -Macro generators can help you to reduce errors by ensuring that the same steps are performed consistently.
- Improved efficiency -Macro generators can help you to improve your efficiency by allowing you to focus on more important tasks.
Here are some examples of how you can use a macro generator in Excel:
- Automate the formatting of a table of data
- Create a pivot table
- Generate a report
- Send an email
- Update data
- Perform a complex calculation
Here are some popular macro generators for Excel:
- Macro Recorder
- Excel Macro Recorder
- Macro Scheduler
- Excel VBA Macro Recorder
- Macro Creator
Before choosing a macro generator, it is important to consider your needs and budget. If you are new to macro generators, it is a good idea to start with a free option. Once you have gained some experience, you can upgrade to a paid option if necessary.
Google Sheets Macro Example
The following macro example formats a table of data in Google Sheets:
function formatTable() {
// Get the range of the table data.
var range = SpreadsheetApp.getActiveSheet().getDataRange();
// Set the font and font size for the table header.
range.getFont().setBold(true);
range.getFont().setSize(12);
// Set the background color for the table header.
range.setBackground("#ccc");
// Set the borders for the table header.
range.getBorders().setTop(true);
range.getBorders().setLeft(true);
range.getBorders().setRight(true);
range.getBorders().setBottom(true);
// Set the font and font size for the table body.
range.offset(1, 0).getFont().setSize(10);
// Set the borders for the table body.
range.offset(1, 0).getBorders().setLeft(true);
range.offset(1, 0).getBorders().setRight(true);
range.offset(1, 0).getBorders().setBottom(true);}
To use this macro, you would first select the table of data that you want to format. Then, you would go to Tools> Script editorand paste the macro code into the script editor. Finally, you would click the Runbutton to run the macro.
Other Google Sheets Macro Examples
Here are some other examples of Google Sheets macros:
- A macro to create a pivot table from a table of data
- A macro to generate a report of all of the sales in your database
- A macro to send an email notification when a new row is added to a spreadsheet
- A macro to automatically back up your spreadsheets to a cloud storage service
Benefits Of Using Google Sheets Macros
There are many benefits to using Google Sheets macros. Macros can help you to:
- Automate repetitive tasks
- Save time and improve efficiency
- Reduce errors
- Create custom functionality for your spreadsheets
Getting Started With Google Sheets Macros
If you are interested in getting started with Google Sheets macros, there are many resources available online. There are also many pre-written macros that you can download and use in your own spreadsheets.
Here are some tips for getting started with Google Sheets macros:
- Start by learning the basics of the Google Apps Script language.
- Use the Google Apps Script documentation as a reference.
- Search for pre-written macros online.
- Record your own macros to automate tasks that you perform frequently.
How To View And Save Macro In Excel?
To view a macro in Excel, you can use the Visual Basic Editor (VBE). To open the VBE, press Alt+F11.
In the VBE, you will see a list of all of the open workbooks and their modules. To view the macros in a workbook, double-click on the workbook's name in the Project Explorer window.
This will open the workbook's modules window. Each module contains a list of the macros in the workbook. To view the code for a macro, double-click on the macro's name in the modules window.
The macro's code will be displayed in the code window. You can scroll through the code to view it.
How To Save A Macro In Excel?
To save a macro in Excel, you can either save the workbook that contains the macro, or you can save the macro as a separate file.
To save the workbook that contains the macro, click the Save button on the Quick Access Toolbar.
To save the macro as a separate file, follow these steps:
- Click the Developer tab.
- In the Code group, click the Macros button.
- In the Macros dialog box, select the macro that you want to save and click the Save As button.
- In the Filename dialog box, enter a name for the macro file and click the Save button.
The macro will be saved as a .bas file.
How To Stop A Macro In Excel?
There are two ways to stop a macro in Excel:
- Use the Esc key -To stop a macro using the Esc key, press and hold the Esc key until the macro stops.
- Use the Ctrl+Break keyboard shortcut -To stop a macro using the Ctrl+Break keyboard shortcut, press the Ctrl and Break keys simultaneously.
If the macro is running in a separate window, you can also stop it by closing the window.
Stopping a macro in the middle of execution can cause unexpected results. It is important to only stop macros if they are running incorrectly or if you need to stop them for some other reason.
FAQs On Macro Excel
What Is Macros In Excel?
An Excel macro is an action or a set of actions that can be recorded, named, saved and executed as many times as required and whenever desired. By using macros, we are able to automate repetitive tasks associated with data manipulation and data reporting that must be accomplished repeatedly.
What Is Macro Enabled In Excel?
Excel Macros are a set of commands or instructions that automate repetitive actions performed by the user. To enable macros implies running a macro with or without the user confirmation. Macros are enabled to quickly complete tasks and minimize the time spent on keystrokes.
What Is Macro Key In Excel?
The most common shortcut key to open the macro editor in Excel is Alt + F11. This key combination will open the Visual Basic Editor, which is where you can create, edit, and manage macros in Excel.
Conclusion
In conclusion, mastering Excel macros opens a world of efficiency and simplicity in handling data. By harnessing the power of macros, you can automate tasks, save time, and reduce errors. Whether you're a beginner or an experienced user, delving into Excel macros enhances your productivity and transforms how you work with spreadsheets.
Embrace the potential of macros, and you'll find yourself navigating Excel with newfound ease and speed. With practice, you'll become a proficient Excel user, capable of accomplishing complex tasks with just a click. So, dive in, explore, and let macros empower your Excel experience.

Paolo Reyna
Author

James Pierce
Reviewer
Latest Articles
Popular Articles