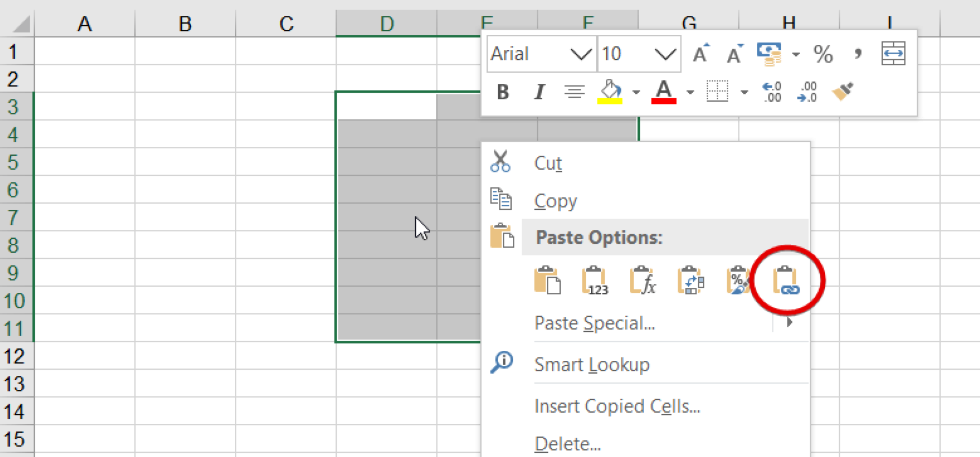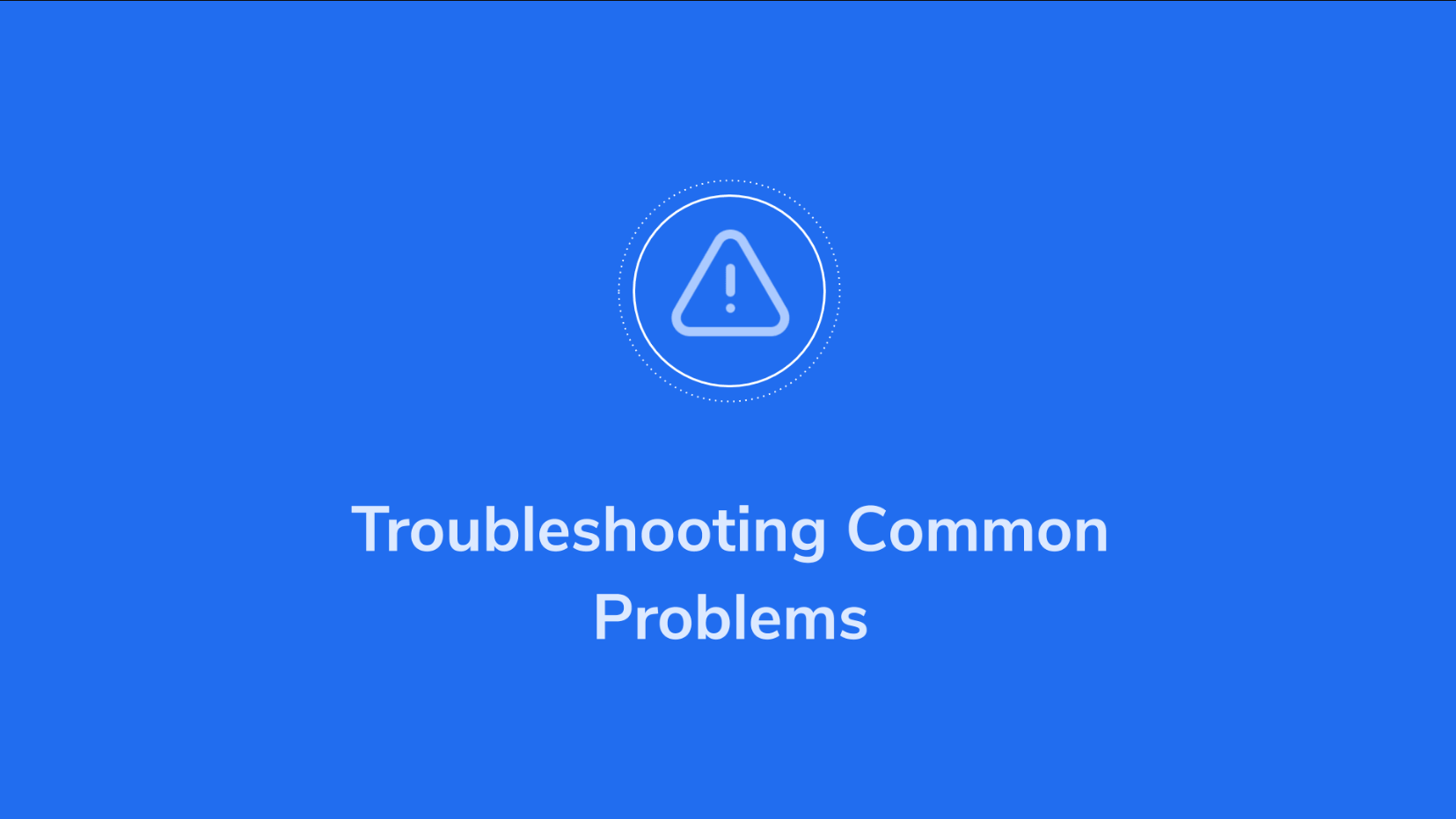How To Link Spreadsheets In Excel - A Comprehensive Guide
Transform your Excel experience. Learn how to link spreadsheets in excel effectively, enhance data collaboration, and boost your productivity with this step-by-step tutorial.
Author:James PierceReviewer:Paolo ReynaDec 06, 20232.5K Shares105.3K Views
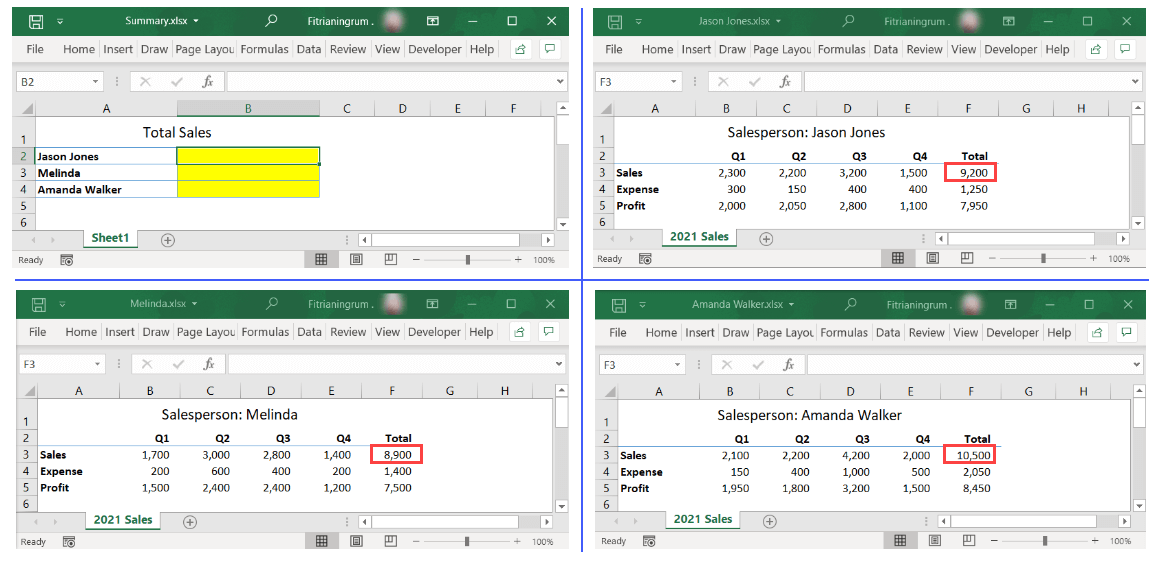
Microsoft Excel holds the potential to serve as a potent instrument for individuals seeking to manage crucial data and performance indicators. Acquiring proficiency in maximizing the utility of this software can prove advantageous for all users. Establishing connections between spreadsheets has the potential to enhance the efficiency of your team's data organization and storage, guaranteeing the currency and precision of all sheets. Learnhow to link spreadsheets in excel seamlessly, streamline data flow, and enhance your Excel proficiency with this in-depth guide.
This article delves into the advantages and objectives of linking spreadsheets within Microsoft Excel. It explores four methods for linking spreadsheets in Excel and provides insights into tips and troubleshooting techniques.
The Purpose Of Linking Spreadsheets In Excel
Link Excel Sheets
Connecting spreadsheets, or workbooks, in Excel proves advantageous as it enables you to incorporate data from diverse sources into a central sheet. This process ensures the accuracy of information across all documents, as modifications made in one sheet automatically reflect in all linked documents. Whether linking sheets within the same workbook or across two workbooks, this practice minimizes errors by maintaining uniformity in forms and saves time by eliminating the need for manual updates in each sheet for every change.
When To Consider Linking Spreadsheets
Linking spreadsheets becomes advantageous when multiple individuals are collaborating on a dataset. This approach proves helpful as it enables updates to seamlessly propagate across all interconnected datasets.
For example, in a paper company with separate spreadsheets for the sales team, accounting department, and warehouse—each containing identical inventory details—linking the spreadsheets ensures that all teams have access to the latest inventory information after any updates. If teams situated in different locations are working with shared information, the option of linking spreadsheets containing the relevant data can be explored.
How To Link Spreadsheets In Excel
How To Link 2 Spreadsheets In Excel
Linking spreadsheets in Excel allows you to seamlessly connect data between different worksheets or workbooks, enabling you to consolidate and manage information more efficiently.
How To Link The Sheets In Excel
When connecting sheets from different workbooks, you're establishing a link between a source sheet and a destination sheet. This linkage allows you to reference data from multiple sources within the destination sheet. Here are details about how to link from sheet to sheet in excel. Whether linking individual cells or a group of adjacent cells, such as a table, there are four methods to consider for linking spreadsheets:
Linking By Clicking
This method involves linking two workbooks by clicking on the cells within each. It is suitable when you want to link a single cell without manually entering a function. The steps for this method are:
- Open both the source and destination spreadsheets.
- Click on the destination cell where you want the link and type "=".
- Navigate to the source spreadsheet, click on the cell to link, and press enter.
Linking By Copying And Pasting
While the conventional method of copying and pasting information from one spreadsheet to another often falls short in automatically updating values, the approach discussed here offers a distinctive advantage. By utilizing this method, any modifications made to the source data are guaranteed to seamlessly replicate in the destination spreadsheet.
This ensures that the data in both locations remains synchronized, circumventing the need for manual adjustments in the destination sheet when alterations occur in the source. This not only streamlines the process of maintaining consistency between spreadsheets but also mitigates the risk of discrepancies arising from manual updates. Follow these steps:
- Open both the source and destination spreadsheets.
- Highlight the cells to copy in the source.
- Copy the data and navigate to the destination.
- Click on the destination cell and choose "Paste Link" from the "Home" tab.
After executing this task, Excel establishes a connection between the selected cell or cells in the source and the corresponding location in the destination. To ensure the precision of the linked cells, you have the option to scrutinize the variables showcased in the formula bar, providing a transparent view of the linkage details. This allows you to confirm that the intended data linkage has been accurately implemented and is ready for seamless integration between the source and destination cells within the Excel environment.
Linking By Using A Formula - Excel Formula Link
If you prefer typing a formula yourself, this method allows for effective linking of one cell or multiple nonadjacent cells. Here's how:
- Open both the source and destination spreadsheets.
- Identify the source cell you want to reference.
- In the destination, select the cell where you want the link and type the formula "=SheetName!CellReference."
When crafting the formula, "SheetName" denotes the file name of the source document, while "CellReference" indicates the specific cell in the source that you are establishing a link to. For instance, if you intend to link cell B8 in a spreadsheet labeled "Sales" to a cell in the same workbook, the formula would be "=Sales!B8." However, when linking two spreadsheets located in different workbooks, you must incorporate the workbook's name in the formula. For instance, if you are linking to a workbook named "2020Data," the formula would be "=[2020Data]Sales!B8.
Linking With Hyperlinks
Hyperlinking doesn't transfer data but provides a quick way to connect documents. This method is useful for easy navigation or locating specific worksheets. Follow these steps:
- Open both the source and destination spreadsheets.
- Choose the location for the hyperlink in the destination.
- Navigate to the "Function Library" in the "Formulas" tab.
- Open the "Lookup and Reference" menu, select "Hyperlink," and enter the link location in the format "=SheetName!CellReference."
- Optionally, fill in the "Friendly_name" box to customize the link appearance and click "OK" in the pop-up box.
Guidelines For Utilizing Linked Spreadsheets
Consider the following best practices when working with linked spreadsheets:
- Verify Automatic Calculation - Confirm that automatic calculation is enabled to ensure that any calculations within the spreadsheet update with new data. Navigate to the "Calculation" section on the Excel ribbon, click the arrow next to "Calculation Options," and choose "Automatic." Alternatively, access "File," "Excel Options," and then "Formulas" to select "Automatically" under "Calculation Options."
- Backup Data in an Unlinked Spreadsheet - Since the destination sheet updates automatically with changes in the source sheet, regularly back up both sheets. Creating a secondary option helps safeguard against accidental deletions or data corruption. Use "File," click "Save As," and create a new document with a distinct name for this purpose.
- Implement a Naming System - Employ a consistent naming system for your spreadsheets to facilitate easy tracking. Whether labeled based on contained data or dates, a systematic approach to naming enhances effective links, aiding navigation across connected workbooks.
- Document Link Locations - Create a column containing link locations or direct links to enhance workbook navigation. Compile the locations of each link and list them alongside the spreadsheet names for quick access. This not only streamlines navigation but also adds redundancy to your spreadsheets, making them more resistant to accidental changes.
- Unlink Spreadsheets When Necessary - If you decide to sever the link between the source and destination, the process is straightforward. Click the "Edit Links" button on either sheet, found in the "Queries & Connections" section of the "Data" tab. In the dialog box, identify any links to or from the sheet, click "Break Links," and confirm the link you wish to disable.
Troubleshooting Common Challenges In Spreadsheet Linking
To troubleshoot common issues encountered when linking spreadsheets in Excel, consider the following solutions:
Broken Links
If there is a broken link in your workbook, you can either rectify the link or eliminate it. To repair the link, follow these steps:
- Open the workbook.
- Navigate to the "Data" tab.
- Select "Edit Links."
- Locate the "Source file" box.
- Choose the broken link.
- Opt for "Change Source."
- Select a new source file.
- Click "Change Source."
- Close the dialog.
To remove a broken link, follow these steps:
- Open the workbook.
- Access the "Data" tab.
- Choose "Edit Links."
- Identify the "Source file" box.
- Select the broken link.
- Click "Break Link."
- Close the dialog.
Incorrect Data Display
If you observe incorrect data in a cell, inspect where the cell is retrieving its data and correct it if it is pulling from the wrong location.
Broken Formulas
Formulas play a crucial role in Excel for accurate calculations and task execution. To address a broken formula, ensure that you fulfill all its requirements. Excel provides error codes to indicate formula issues, so research these codes to understand and rectify the error.
Leveraging Spreadsheet Links For Enhanced Workflow And Collaboration
Linking spreadsheets in Excel offers a powerful tool for streamlining data flow, automating calculations, and enhancing data collaboration. By effectively utilizing spreadsheet links, you can transform your Excel workflow, boosting productivity and efficiency.
Streamlining Data Flow And Automating Calculations With Linked Spreadsheets
Spreadsheet links eliminate the need for manual data entry, reducing the risk of errors and saving time. When you link spreadsheets, any changes made in the source spreadsheet automatically update in the destination spreadsheet. This ensures that data remains consistent across all linked workbooks, streamlining data flow and reducing the need for manual data transfer.
Moreover, spreadsheet links can automate calculations and formulas by referencing data from multiple sources. Instead of replicating formulas across different workbooks, you can create a single formula in the destination spreadsheet that references linked data. This automation simplifies calculations, reduces errors, and saves time.
Enhancing Data Collaboration And Sharing With Linked Spreadsheets
Linked spreadsheets facilitate seamless data collaboration among team members. By sharing workbooks with linked data, multiple users can access and work with the same data simultaneously. This collaborative approach promotes data consistency and ensures that everyone is working with the most up-to-date information.
Additionally, linked spreadsheets make it easy to share data with stakeholders and clients. You can provide them with a workbook that contains linked data from multiple sources, giving them a comprehensive view of the information without the need to share individual workbooks.
Examples Of Optimizing Workflow With Spreadsheet Links
- Sales Forecasting -Link sales data from various regions or product categories to a central forecast worksheet, automatically updating projections as sales figures change.
- Inventory Management -Link inventory levels from multiple warehouses to a central stock control worksheet, providing real-time visibility into stock availability and reducing the risk of stockouts.
- Financial Reporting -Link financial data from various departments to a consolidated financial statements worksheet, simplifying the process of generating accurate financial reports.
By leveraging spreadsheet links effectively, you can streamline data flow, automate calculations, and enhance data collaboration, transforming your Excel workflow and boosting productivity.
Frequently Asked Questions - How To Link Spreadsheets In Excel
How Do I Make Sure That Linked Data Updates Automatically?
Make sure that the source workbook is open when you open the destination workbook. You can also use the Manual Calculation option in the File Options dialog box to manually update linked data.
Can I Link To Data In A Different Excel File?
Yes, you can link to data in a different Excel file. When you use a formula to link to data in a different file, you will need to use the full file path of the source workbook. For example, the following formula would link to cell A1 in the worksheet named "SourceSheet" in the workbook named "SourceWorkbook.xlsx" located in the same folder as the destination workbook:
=C:\Users\[Your User Name]\Documents\SourceWorkbook.xlsx!SourceSheet!A1
What Are Absolute And Relative References In Excel Formulas?
Absolute references always refer to the same cell, regardless of their position in the formula, while relative references adjust based on their position in the formula. When linking spreadsheets, it is important to use absolute references to ensure that the formula always references the correct cell in the source spreadsheet.
Conclusion
Linking spreadsheets in Excel is a transformative technique that can significantly enhance your data management and analysis capabilities. By mastering the art of how to link spreadsheets in excel, you can streamline data flow, automate calculations, and foster seamless data collaboration, elevating your Excel proficiency to new heights.
The two primary methods for linking spreadsheets – using formulas and Paste Link – provide versatile approaches to connect data across different worksheets or workbooks. Whether you're consolidating sales figures, managing inventory levels, or generating financial reports, linked spreadsheets empower you to work smarter and achieve more with Excel. As you embark on your spreadsheet linking journey, remember to utilize absolute references to ensure accurate data retrieval and explore advanced techniques like data consolidation and dynamic updates to maximize the potential of linked spreadsheets. Embrace the power of linked spreadsheets and transform your Excel workflow into a streamlined, efficient, and collaborative powerhouse.
Jump to
The Purpose Of Linking Spreadsheets In Excel
How To Link Spreadsheets In Excel
Guidelines For Utilizing Linked Spreadsheets
Troubleshooting Common Challenges In Spreadsheet Linking
Leveraging Spreadsheet Links For Enhanced Workflow And Collaboration
Frequently Asked Questions - How To Link Spreadsheets In Excel
Conclusion

James Pierce
Author

Paolo Reyna
Reviewer
Latest Articles
Popular Articles