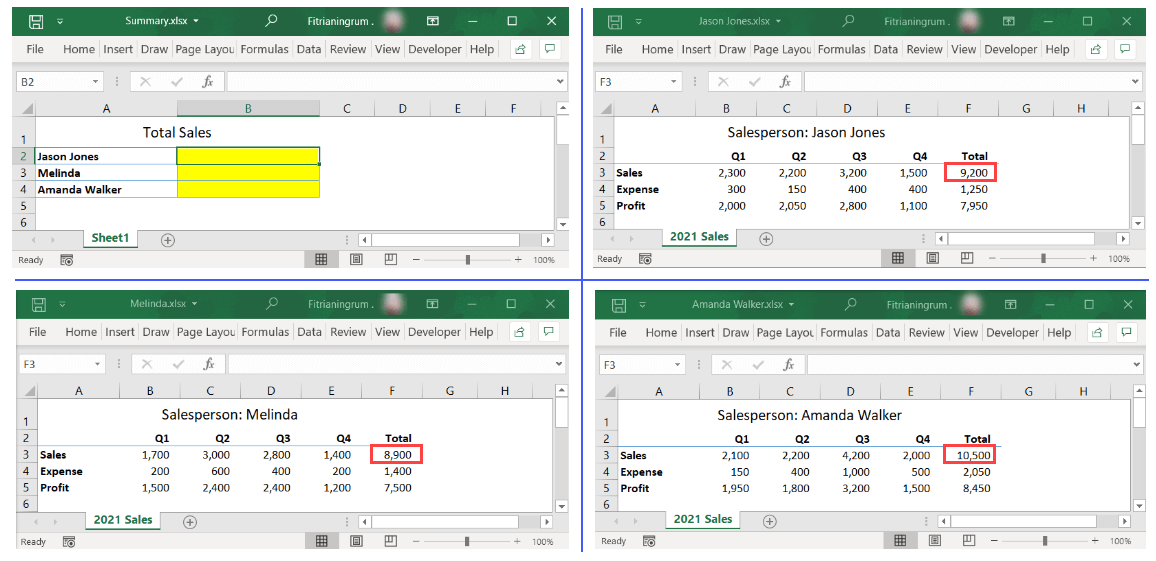How To Link Sheets In Excel For Efficient Data Management
How to link sheets in excel is a powerful technique that allows you to connect different worksheets, ensuring that your data stays up-to-date and accessible when you need it.
Author:James PierceReviewer:Paolo ReynaNov 14, 20234K Shares116.4K Views
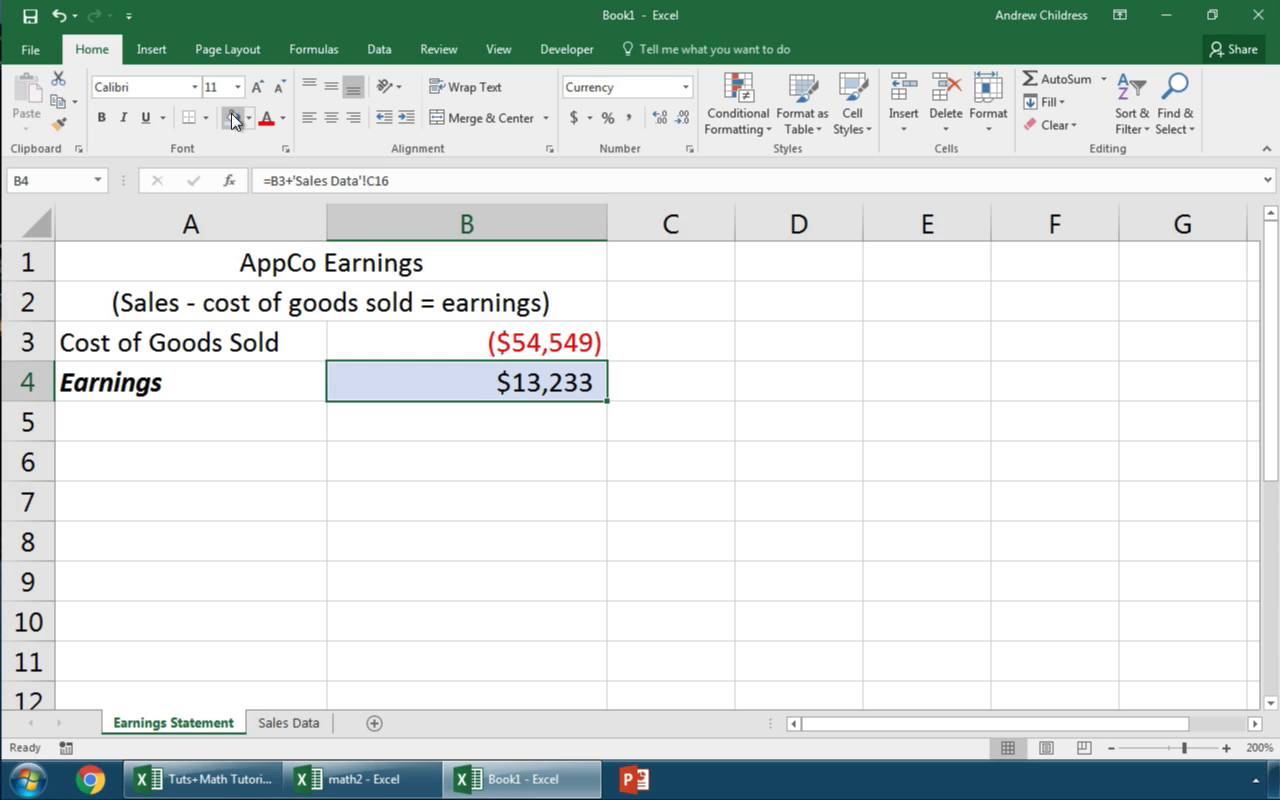
When working on complex Excel projects, you may find that your data is scattered across multiple sheets, making it challenging to maintain consistency and access the information you need.
How to link sheets in excelis a powerful technique that allows you to connect different worksheets, ensuring that your data stays up-to-date and accessible when you need it.
In this guide, we will explore how to link sheets in Excel effectively, enabling you to create a well-organized and data-rich workbook.
How To Link Sheets In Excel
- Step 1: Open Your Excel Workbook -Begin by launching Microsoft Excel. You can identify Excel by its distinctive green-and-white "X" icon.
- Step 2: Choose Your Destination Sheet -Navigate to the bottom of the Excel window, where you'll find a list of sheet tabs. Click on the sheet to which you want to link data, making it your destination sheet.
- Step 3: Select an Empty Cell -Click on an empty cell within your destination sheet. This cell will serve as the location where your linked data will be displayed. It will automatically sync with the source cell whenever changes are made.
- Step 4: Begin with the Equal Sign (=) -In the chosen cell, type an equal sign (=). This signifies the beginning of a formula in your destination cell.
- Step 5: Switch to the Source Sheet -Now, return to the sheet where the source data is located. Click on the tab of the source sheet to open it.
- Step 6: Verify the Formula Bar -Look at the formula bar located at the top of your workbook. When you are on the source sheet, the name of the current worksheet should appear with an equal sign before it and an exclamation mark after it. Alternatively, you can manually input the formula in the formula bar, following the format =<SheetName>!, where "<SheetName>" should be replaced with the name of your source sheet.
- Step 7: Choose a Cell in the Source Sheet -Click on a cell within the source sheet. This cell will be the source of your linked data. It can be an empty cell or one with existing data. For instance, if you intend to pull data from cell D12 in "Sheet1," your formula should look like =Sheet1!D12.
- Step 8: Finalize the Formula -Press the Enter key on your keyboard. This action will complete the formula and switch back to your destination sheet. Your destination cell is now linked to your source cell, creating a dynamic connection. Any modifications to the source cell will instantly update your destination cell.
- Step 9: Highlight Your Destination Cell -Click on your destination cell to highlight it.
- Step 10: Expand the Linked Range -In the lower-right corner of your destination cell, you'll find a square icon. Click and drag this icon to expand the range of linked cells between your source and destination sheets. You can extend the link in various directions, covering as much or as little of the worksheet as you require.
By following these steps, you can efficiently link data between multiple worksheets in Excel, simplifying your data management and enhancing your workflow.
Tips For Using Linked Spreadsheets
Here are some recommended practices to consider when working with linked spreadsheets:
- Verify Automatic Calculation -It's essential to ensure that any calculations within the spreadsheet update automatically when your data changes. To enable this feature, go to the "Calculation" section in the Excel ribbon. Click the arrow next to "Calculation Options" and select "Automatic." Alternatively, you can access it through "File," "Excel Options," and then "Formulas." Under the "Formulas" tab, make sure to choose "Automatically" in the "Calculation Options."
- Create Backups for Data -Because the destination sheet updates in real-time as changes occur in the source sheet, it's wise to regularly create backups of both sheets. This provides an extra layer of protection in case any accidental data deletion or corruption occurs. You can achieve this by navigating to "File," clicking "Save As," and saving a new document with a distinct name.
- Implement a Consistent Naming System -Utilizing a uniform naming system for your spreadsheets can simplify your tracking efforts. For instance, categorizing them based on their content or dates allows you to establish effective links and streamline navigation between connected workbooks.
- Document Link Locations -Consider creating a dedicated column to store link locations or directly incorporate the links in your Excel workbook. By collecting the locations of each link and associating them with the spreadsheet's name, you can expedite the process of locating specific links. This approach enhances redundancy in your spreadsheets and fortifies them against inadvertent alterations.
- Unlink Spreadsheets -If there comes a point where you no longer wish to maintain the link between the source and destination sheets, the process of unlinking them is straightforward. Click the "Edit Links" button on either sheet, typically found in the "Queries & Connections" section of the "Data" tab on the top ribbon. In the ensuing dialog box, review the existing links to or from that sheet. Click the "Break Links" button and confirm the link you wish to deactivate.
Troubleshooting Common Challenges
Here are several strategies to troubleshoot common challenges when working with linked spreadsheets in Excel:
Address Broken Links
If your workbook contains broken links, you can either rectify or remove them. To repair a broken link, follow these steps:
- Open the workbook.
- Access the "Data" tab.
- Select "Edit Links."
- Locate the "Source file" box.
- Identify the broken link.
- Choose "Change Source."
- Specify a new source file.
- Click "Change Source."
- Close the dialog.
To eliminate a broken link, use the following steps:
- Open the workbook.
- Navigate to the "Data" tab.
- Select "Edit Links."
- Find the "Source file" box.
- Highlight the broken link.
- Click "Break Link."
Rectify Incorrect Data Display
At times, you may observe that a cell displays incorrect data. To address this issue, investigate the data source for that cell and correct it if it's referencing the wrong location.
Resolve Broken Formulas:
Formulas play a crucial role in Excel for accurate calculations and task execution. To mend a broken formula, ensure that you meet all its requirements.
Excel provides error codes to pinpoint formula issues. You can consult these error codes to understand how to rectify the error and ensure the formula functions correctly.
Linking Excel Sheets For Enhanced Management
Linking sheets in Excel offers an effective means to streamline your data management and ensure consistency across various worksheets. This approach can serve various purposes, such as:
- Summarizing Data -Suppose you have a workbook with data categorized by month, state, or salesperson, and you require a comprehensive summary on a single sheet. Linking sheets can help aggregate this information.
- Generating Lists -You may want to craft lists by referencing data from different Excel sheets, facilitating data organization and accessibility.
- Consolidating Data -Combining data from multiple sheets into a master sheet can be a common need. Conversely, you might want to link data from a master sheet to maintain real-time updates in other sheets.
- Handling Voluminous Data -As your data volume expands, you might distribute it across separate workbooks managed by different individuals. In such scenarios, you may need to employ formulas to extract data from these files.
Establishing links between sheets is a straightforward process, and the primary advantage lies in the automatic synchronization of data. Whenever changes occur in the source sheet, the corresponding data in the destination sheet is promptly updated. This ensures data accuracy and efficiency in Excel-based workflows.
How To Link Data From One Spreadsheet To Another
In the realm of spreadsheets, data often resides in one sheet, while the need to utilize it in another becomes apparent.
The common approach might involve copying the data manually, but this method presents the cumbersome task of updating each spreadsheet whenever a change occurs. Not only does it consume valuable time, but it also introduces the risk of inaccuracies creeping in during manual data input.
Fortunately, a superior alternative exists: establish links between your spreadsheet cells to maintain data consistency across multiple sheets. Here, we present two straightforward methods to copy data from one sheet to another in Excel (and the same principles apply to Google Sheets, Numbers, and other widely used spreadsheet applications).
Method 1: Copying Cells With An Exclamation Mark
- Open Excel (or your preferred spreadsheet application) and either access an existing sheet or create a new one.
- Choose the cell where you wish to import data.
- Enter an equal sign (=) immediately followed by the name of the source sheet, an exclamation mark (!), and the name of the cell you intend to copy. For instance, use the formula =Roster!A2 to achieve this.
Imagine you have a source sheet labeled "Roster," and you need to transfer the data from cell A2 to another sheet named "Names." In the "Names" sheet, select the desired cell and input =Roster!A2. This action will populate the data from cell A2 in the source sheet.
Method 2: Utilizing The Equal Sign
- Type an equal sign (=) in the cell where you want to reference data from other sheets.
- Navigate to the source sheet.
- Select the cell to be copied.
- Press Enter, and the function will be automatically populated.
One of the notable advantages of this approach is that any modification made to the original cell's data will trigger automatic updates in every spreadsheet where the cell is referenced. Additionally, if you need to perform calculations using the data in your source cell, you can proceed by entering the remainder of your formula as usual.
For instance, if a cell in the "Names" sheet (e.g., Names!B3) contains the value 3, you can compute the result (e.g., =Names!B3*3), which will yield 9 in your new cell.
Connecting Sheets In Different Spreadsheets
If you encounter a scenario where data resides in separate spreadsheets and needs to be copied to a new one, Zapier's Microsoft Excel workflows (or Google Sheets workflows) offer an ideal solution.
These Zaps, which are essentially pre-built workflows, empower Zapier to monitor your source cells for new or updated data and facilitate its automatic transfer to the designated spreadsheet.
Now, with your data intricately linked, you can bid farewell to the arduous manual copy-paste routines, secure in the knowledge that your data remains current and harmonious across all your spreadsheets.
FAQs - How To Link Sheets In Excel
Can You Explain The Process Of Linking Sheets In Excel Step By Step?
Certainly! To link sheets in Excel, follow these steps: First, open your destination sheet and select an empty cell. Type the equal sign (=) to start a formula. Then, switch to your source sheet, click the desired cell, and press Enter. Your destination cell is now linked to the source cell.
What Are The Advantages Of Linking Sheets In Excel For Data Management?
Linking sheets in Excel offers several advantages, including creating summary sheets, consolidating data from various sources, and ensuring real-time updates. It streamlines data management, making it easier to organize, analyze, and present information efficiently.
Can I Link Sheets Between Different Workbooks In Excel?
Yes, you can link sheets between different workbooks in Excel. To do this, open both the source and destination workbooks. In the destination workbook, select the cell where you want the linked data. Enter the formula referencing the source workbook and sheet, and press Enter. The data will be linked between the workbooks.
How Do I Unlink Sheets In Excel If I No Longer Need The Connection?
To unlink sheets in Excel, go to the "Formulas" tab, click "Name Manager," select the link you want to remove, and click "Delete." Alternatively, you can click the cell with the link, go to the "Data" tab, click "Edit Links," and choose "Break Link" to remove the connection.
Is There A Way To Automate The Process Of Linking Sheets In Excel For Large Datasets?
Yes, Excel provides various methods to automate linking sheets for large datasets. You can use formulas with structured references, Power Query, or VBA macros to establish dynamic links between sheets. These methods enhance efficiency and accuracy when dealing with extensive data sets in Excel.
Final Thoughts
Mastering the art of how to link sheets in Excel opens up a world of possibilities for efficiently managing your data.
Whether you need to create summary sheets, compile information from various sources, or simply keep your workbook organized, Excel's linking features provide the tools you need.
By following the steps and techniques outlined in this guide, you'll be well-equipped to streamline your data across worksheets, enhancing your productivity and ensuring your Excel projects are well-organized and up-to-date.
Excel's data linking capabilities can truly transform the way you work with spreadsheets, making complex tasks seem remarkably simple.

James Pierce
Author

Paolo Reyna
Reviewer
Latest Articles
Popular Articles