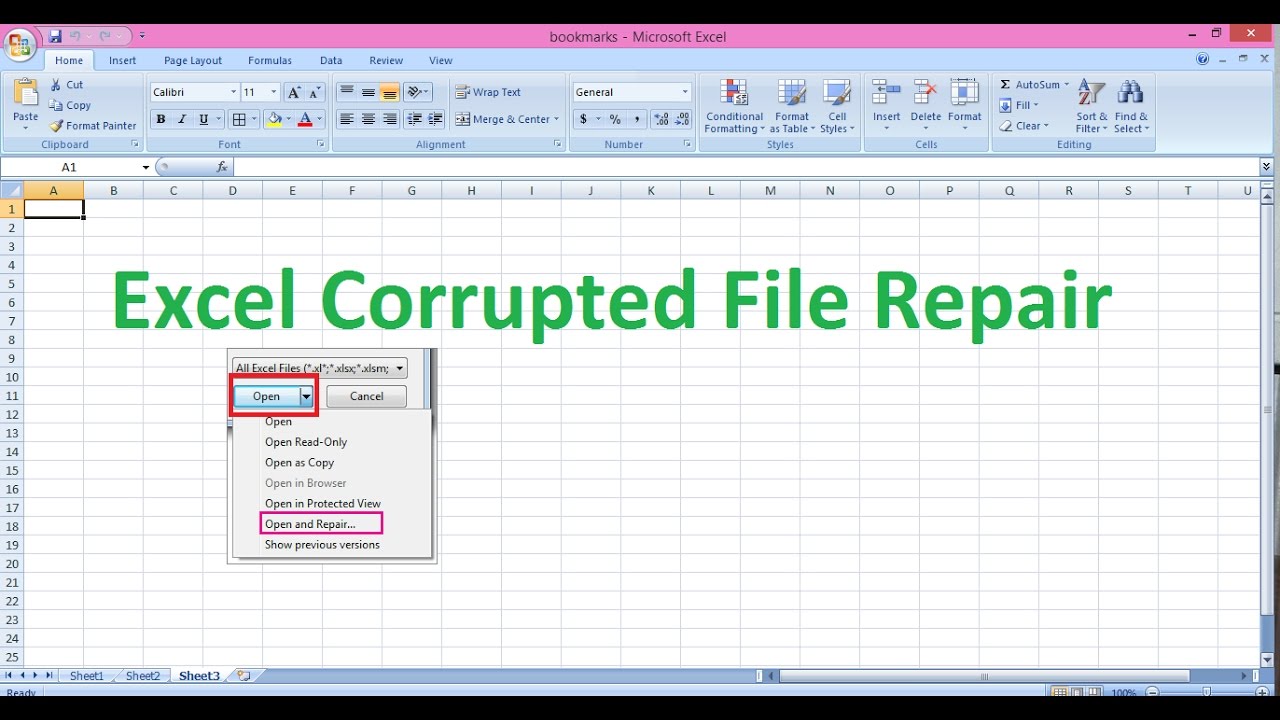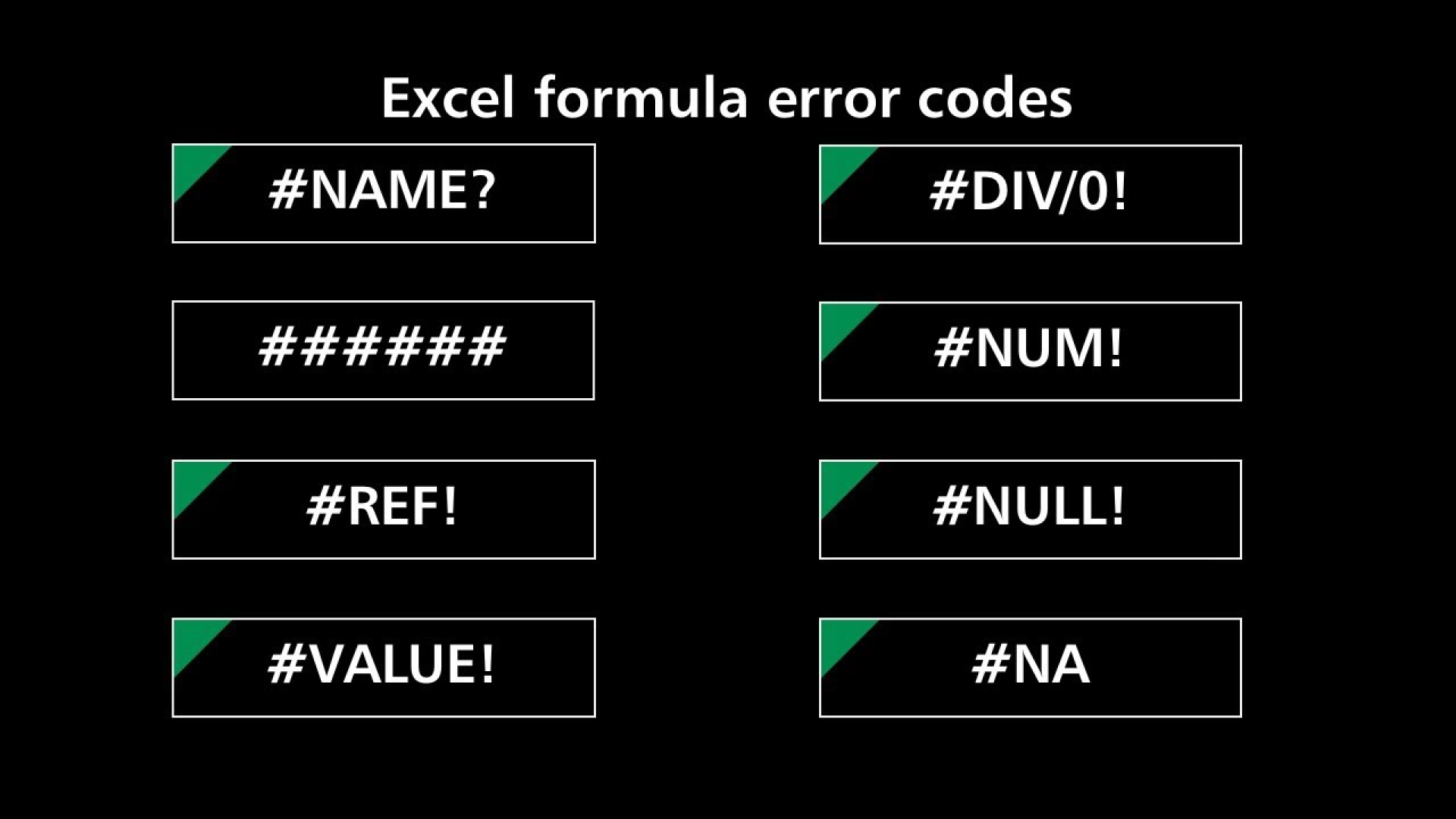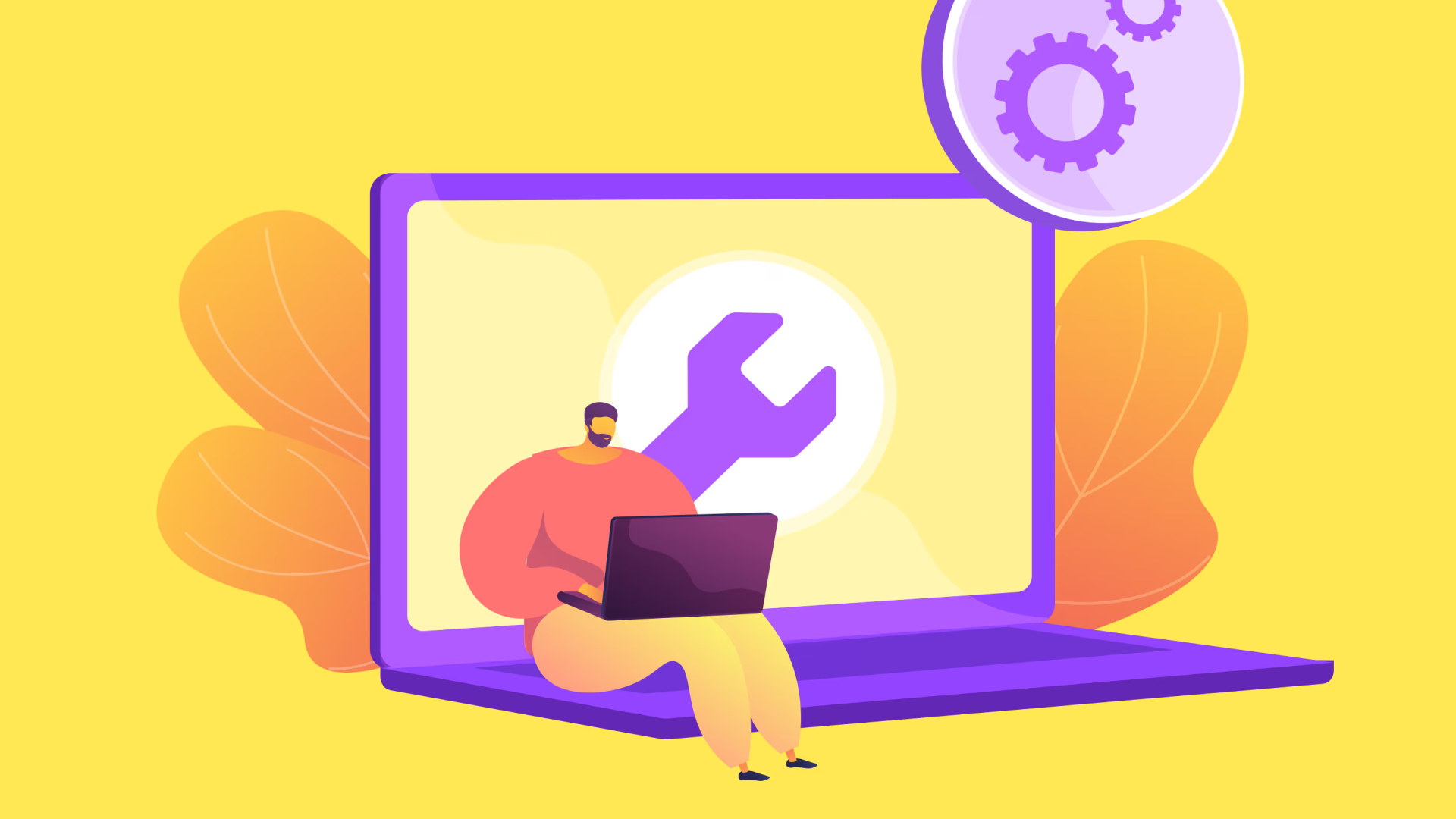How To Fix My Excel Spreadsheet - Learn The Most Common Errors & Ways To Fix Them
Wondering how to fix my excel spreadsheet? Say goodbye to Excel headaches! Our troubleshooting guide equips you with the skills to diagnose and fix spreadsheet problems effectively, transforming you into an Excel whiz.
Author:Elisa MuellerReviewer:James PierceFeb 26, 20245.7K Shares102.5K Views
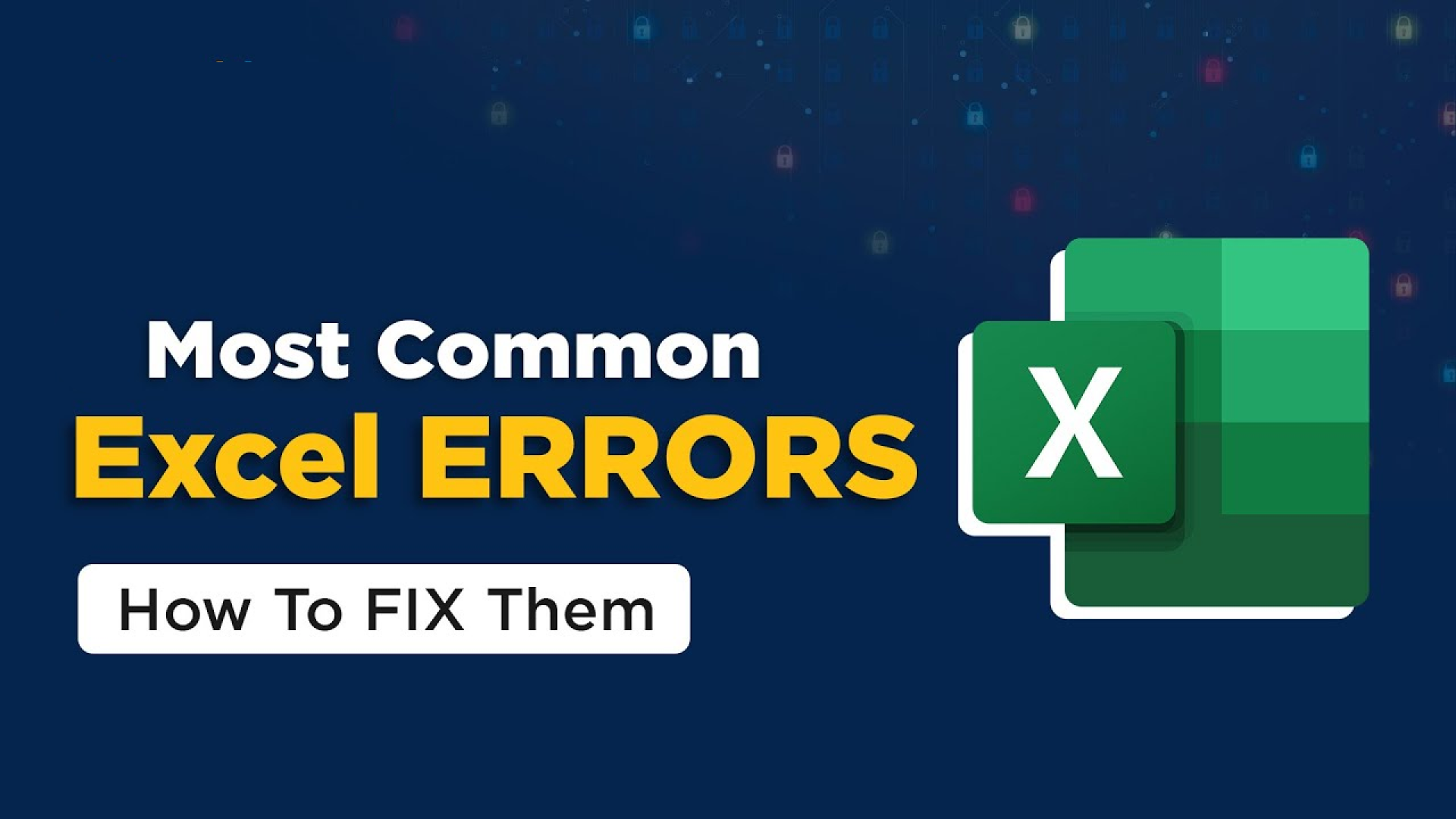
In the realm of data management and analysis, Excel stands as a formidable tool, empowering users to organize, analyze, and interpret vast amounts of information. However, even the most seasoned Excel enthusiasts can encounter frustrating glitches and errors that hinder their spreadsheet prowess. This is where understanding 'how to fix my Excel spreadsheet' becomes crucial.
From cryptic error messages to sluggish performance, Excel issues can range from mildly inconvenient to downright paralyzing. Imagine this: you're immersed in a crucial financial analysis, meticulously crafting formulas and building intricate charts. Suddenly, Excel throws a wrench into your works, displaying an ominous error message that halts your progress. Or, perhaps you're working on a project deadline, frantically entering data and updating calculations, only to find that Excel has slowed to a crawl, rendering your spreadsheet virtually unusable.
These scenarios aren't just figments of imagination; they're common experiences shared by countless Excel users. The good news is that you don't have to resign yourself to such frustrations. With the right guidance and troubleshooting techniques, you can transform yourself into an Excel troubleshooting warrior, capable of diagnosing and resolving even the most perplexing spreadsheet issues.
This comprehensive guide serves as your ultimate arsenal in the battle against Excel troubleshooting. We'll delve into the depths of common spreadsheet issues, equipping you with the knowledge and strategies to tackle any hiccup like a pro.
Common Excel Spreadsheet Issues
Excel, the ubiquitous spreadsheet software, is a powerful tool for data management and analysis. However, even the most seasoned Excel users can encounter frustrating glitches and errors that hinder their spreadsheet prowess. From cryptic error messages to sluggish performance, Excel issues can range from mildly inconvenient to downright paralyzing.
Corrupted Or Damaged Spreadsheets
A corrupted or damaged Excel spreadsheet can be a major headache, causing data loss, error messages, and unexpected behavior. Identifying the signs of a corrupted spreadsheet is the first step towards resolving the issue. Common symptoms include:
- Error messages -Excel may display error messages like "The file is corrupt and cannot be opened" or "Excel found unreadable content in 'filename.xlsx'".
- Missing data -Data in certain cells or entire worksheets may be missing or replaced with error messages.
- Formatting issues -Formatting may be lost or distorted, making the spreadsheet difficult to read and use.
Repairing a corrupted spreadsheet can be challenging, but there are several methods worth trying:
- Excel's built-in repair tool -Excel has a built-in repair tool that can attempt to fix minor corruption issues. To use it, open the corrupted file and click on the "File" tab. Select "Open" and then click the arrow next to the "Open" button. Choose "Open and Repair".
- Alternative repair methods -If Excel's built-in repair tool fails, there are several third-party data recovery tools available that can sometimes recover data from severely corrupted files.
Slow Or Sluggish Spreadsheets
A sluggish Excel spreadsheet can be a major productivity drain, making it difficult to work efficiently and meet deadlines. Several factors can contribute to slow spreadsheet performance, including:
- Large file size -Large spreadsheets with complex formulas and extensive data can become slow and unresponsive.
- Add-ins -Third-party add-ins, while useful, can sometimes consume excessive resources and slow down Excel.
- Temporary files -Excel stores temporary files to improve performance, but these files can accumulate and cause performance issues if not cleared regularly.
Optimizing spreadsheet performance involves addressing these factors and implementing strategies to improve efficiency:
- Optimize file size -Divide large spreadsheets into smaller, more manageable files. Use appropriate data types and avoid unnecessary formatting.
- Disable add-ins -Disable add-ins that are not essential for your work. Go to "File" > "Options" > "Add-Ins" and select the add-in you want to disable.
- Clear temporary files -Close Excel and open the %temp% folder. Delete all files starting with "XL" or "Excel".
Addressing Errors And Unexpected Results
Checking For Errors And Warnings Using Excel's Built-in Tools
Excel's built-in error checking feature is a valuable tool for identifying potential issues in your spreadsheets. To access this feature, follow these steps:
- Open the Excel spreadsheet you want to check for errors.
- Click the File tab.
- In the Info pane on the right-hand side, click Check for Errors.
- Select the type of error checking you want to perform. There are three options:
- Click Check Errors.
Excel will scan your spreadsheet and display a list of any errors it finds. For each error, Excel will provide a description of the error and suggestions for how to fix it.
Here are some of the types of errors that Excel can check for:
- #NAME?errors -This error occurs when Excel does not recognize a function or formula name.
- #REF!errors - This error occurs when a formula refers to a cell that does not exist.
- #VALUE!errors -This error occurs when a formula is expecting a certain type of data, but the data is not the correct type.
- #DIV/0!errors -This error occurs when a formula tries to divide by zero.
- #NUM!errors -This error occurs when a formula is expecting a number, but the data is not a number.
Identifying And Eliminating Circular References
A circular reference occurs when a formula refers to itself, either directly or indirectly. This can create an infinite loop that causes Excel to display an error message. To identify circular references, you can use the Circular Reference Checking tool.
To access the Circular Reference Checking tool, follow these steps:
- Open the Excel spreadsheet you want to check for circular references.
- Click the Formulas tab.
- In the Formula Auditing group, click Circular Reference Checking.
- Excel will scan your spreadsheet and display a list of any circular references it finds. For each circular reference, Excel will highlight the cells that are involved in the loop.
To eliminate a circular reference, you need to modify the formula in one of the cells that is part of the loop. You can do this by:
- Changing the cell reference so that it does not refer to itself or indirectly refer to itself.
- Removing the formula from the cell.
Carefully Reviewing Formulas For Accuracy And Consistency
Incorrect or inconsistent formulas can lead to errors and unexpected results. To ensure the accuracy of your formulas, you should carefully review them for the following:
- Correct cell references -Make sure that all cell references in your formulas are correct. If you have renamed cells or moved cells, you may need to update the references in your formulas.
- Correct function syntax -Make sure that you are using the correct syntax for all of the functions in your formulas. Check the Excel help documentation for the syntax of each function you are using.
- Consistent data types -Make sure that you are using consistent data types in your formulas. For example, if you are adding two numbers, make sure that both numbers are formatted as numbers and not as text.
By carefully reviewing your formulas for accuracy and consistency, you can help to prevent errors and ensure that your spreadsheets produce the results you expect.
Advanced Troubleshooting Techniques
Tracing Cell Precedents
Cell precedents, also known as cell dependencies, are the cells that a formula directly refers to. Tracing cell precedents is a valuable technique for identifying the source of errors in formulas. By understanding which cells are contributing to a particular calculation, you can pinpoint the location of the error and make the necessary corrections.
To trace cell precedents in Excel, follow these steps:
- Select the cell containing the formula you want to investigate.
- On the Formulas tab, in the Formula Auditing group, click Trace Precedents.
Excel will highlight all of the cells that are directly referenced by the formula. This includes both cells in the current worksheet and cells in other worksheets.
To further explore the dependencies of a formula, you can use the Trace Dependents tool. This tool shows you which cells are affected by the formula. In other words, it shows you which cells will change their value if the value of the formula changes.
To trace dependents in Excel, follow these steps:
- Select the cell containing the formula you want to investigate.
- On the Formulas tab, in the Formula Auditing group, click Trace Dependents.
Excel will highlight all of the cells that are affected by the formula. This includes both cells in the current worksheet and cells in other worksheets.
Tracing cell precedents and dependents can be a powerful tool for troubleshooting complex formulas and resolving errors. By understanding the relationships between cells, you can identify the source of errors and make the necessary corrections.
Using The Formula Evaluator
The Formula Evaluator is a tool that allows you to step through a formula and evaluate its intermediate results. This can be helpful for identifying errors in formulas and understanding how they work.
To use the Formula Evaluator, follow these steps:
- Select the cell containing the formula you want to evaluate.
- On the Formulas tab, in the Formula Auditing group, click Formula Evaluator.
The Formula Evaluator dialog box will appear. The top of the dialog box displays the formula you are evaluating. The bottom of the dialog box displays a table that shows the intermediate results of the formula.
To step through the formula, click the Step button. Each time you click the Step button, Excel will evaluate the next part of the formula and display the intermediate results in the table.
The Formula Evaluator can be a helpful tool for troubleshooting complex formulas and understanding how they work. By stepping through a formula, you can identify errors in the formula and see how the values of the cells used in the formula affect the final result.
Leveraging Third-Party Tools
In some cases, you may need to use third-party tools to troubleshoot complex Excel issues. These tools can provide additional features and capabilities that are not available in Excel itself.
Some popular third-party Excel repair tools include:
- Recovery Toolbox for Excel -This tool can repair corrupted Excel files, recover deleted data, and fix errors in formulas.
- Excel Repair Tool -This tool can repair corrupted Excel files, recover lost data, and fix errors in formulas.
- Excel Recovery Toolkit -This tool can repair corrupted Excel files, recover lost data, and fix errors in formulas.
Third-party Excel repair tools can be a valuable resource for troubleshooting complex Excel issues. However, it is important to note that these tools are not always effective, and they may not be able to recover all lost data.
By utilizing these advanced troubleshooting techniques, you can effectively identify and resolve complex Excel issues, ensuring the smooth operation and accuracy of your spreadsheets.
Preventive Measures For Smooth Sailing
Regular Backups
Regular backups are essential for safeguarding your Excel data and ensuring you can recover from unexpected events, such as system crashes or hardware failures. Backing up your spreadsheets regularly allows you to restore your data in case of any loss or corruption.
Methods For Backup
- Schedule automatic backups -Set up automatic backups to save your spreadsheets at regular intervals, such as daily or weekly. This ensures you always have an up-to-date backup to fall back on.
- Manual backups -Regularly save your spreadsheets to separate locations, such as cloud storage or external hard drives. This provides additional redundancy in case of issues with your primary storage device.
Benefits Of Backup
- Prevent data loss -Regular backups protect against data loss due to system crashes, hardware failures, or accidental deletions.
- Efficient recovery -In case of data loss, backups allow you to restore your files quickly and easily without compromising your work.
Data Validation
Data validation is a powerful tool for ensuring the integrity of your spreadsheets by preventing the entry of invalid or incorrect data. This helps maintain the accuracy and reliability of your calculations and analyses.
Types Of Data Validation
- Data type -Restrict data entry to specific data types, such as numbers, dates, or text.
- Input masks -Format cells to guide users in entering data in the correct format, such as phone numbers or product codes.
- Error alerts -Display warnings or error messages when users enter invalid data.
Benefits Of Data Validation
- Protect against data errors -Data validation prevents the entry of incorrect or inconsistent data, reducing the risk of errors in your spreadsheets.
- Maintain data integrity -Ensures the accuracy and consistency of your data, making it reliable for analysis and decision-making.
Consistent Formatting
Consistent formatting enhances the readability and professionalism of your spreadsheets, making them easier to interpret and navigate. It also improves the overall visual appeal of your work.
Formatting Guidelines
- Adopt a consistent color scheme -Use a consistent color palette throughout the spreadsheet to create a cohesive visual style.
- Apply consistent font styles -Use a consistent font family and size throughout the spreadsheet for readability.
- Maintain consistent spacing -Use consistent spacing between cells, rows, and columns to create a clean and organized layout.
Benefits Of Consistent Formatting
- Improved readability -Makes your spreadsheets easier to read and understand, increasing their effectiveness.
- Professional presentation -Enhances the overall appearance and professionalism of your work.
- Reduced errors -Consistent formatting reduces the risk of errors due to misinterpretations or confusion.
By implementing these preventive measures, you can significantly reduce the likelihood of encountering Excel issues and ensure the smooth operation and accuracy of your spreadsheets. Regular backups safeguard your data, data validation protects against invalid data entry, and consistent formatting enhances readability and professionalism.
Frequently Asked Questions - How To Fix My Excel Spreadsheet
Is There A Quick Way To Find And Remove Duplicate Data In Excel?
Yes, there is a quick and easy way to find and remove duplicate data in Excel. First, select the range of data that you want to check for duplicates. Next, go to the Data tab and click on Remove Duplicates. In the Remove Duplicates dialog box, select the columns that you want to check for duplicates. If you want to delete the entire row when there is a duplicate, make sure that the Entire row checkbox is selected. Finally, click OK.
Can I Undo Changes In Excel If I Accidentally Deleted Something?
Yes, you can use the "Undo" feature in Excel by pressing Ctrl + Zto revert the last action. If you've closed the file without saving, Excel's AutoRecover feature may help recover unsaved changes.
How Can I Protect My Excel File From Accidental Changes Or Modifications?
You can protect your Excel file by setting a password, restricting editing permissions, and using the 'Protect Sheet' or 'Protect Workbook' features available in the 'Review' tab.
Conclusion
How to fix my Excel spreadsheet doesn't have to be a daunting task. Equipped with the knowledge and techniques outlined in this comprehensive guide, you are now empowered to transform yourself into an Excel troubleshooting expert. Whether you're combating corrupted files, sluggish performance, or unexpected results, you possess the skills and strategies to confidently address any spreadsheet hiccup that comes your way.
Remember, a proactive approach is key to maintaining spreadsheet integrity. Regular backups, data validation, and consistent formatting practices serve as preventive measures, shielding your work from potential issues. As you delve deeper into the realm of Excel, embrace these guidelines to cultivate seamless spreadsheet experiences. With newfound confidence, tackle those Excel spreadsheets with assurance, knowing that you are armed with the expertise to handle any challenge that arises. Your spreadsheets will thank you for it.

Elisa Mueller
Author

James Pierce
Reviewer
Latest Articles
Popular Articles