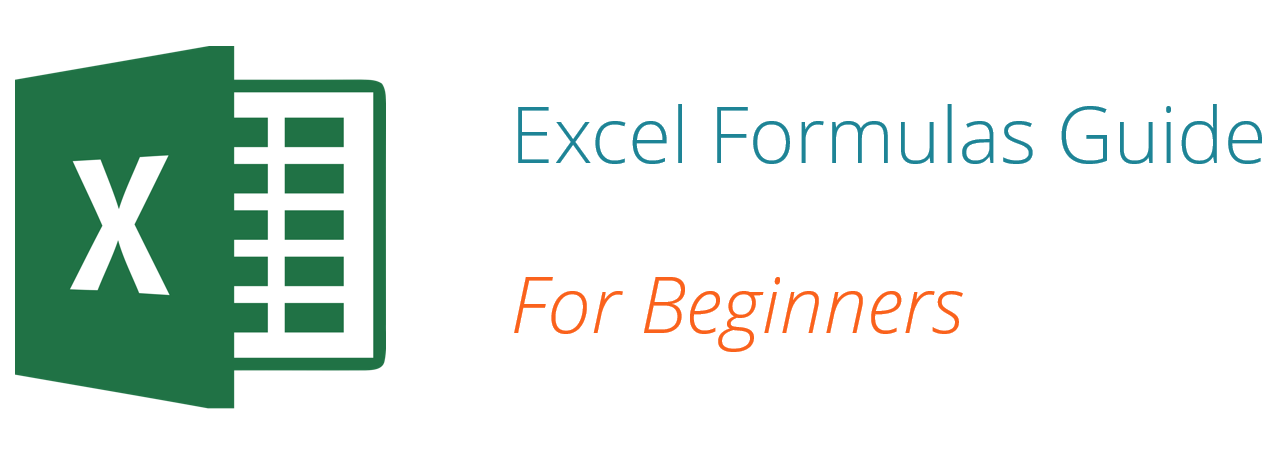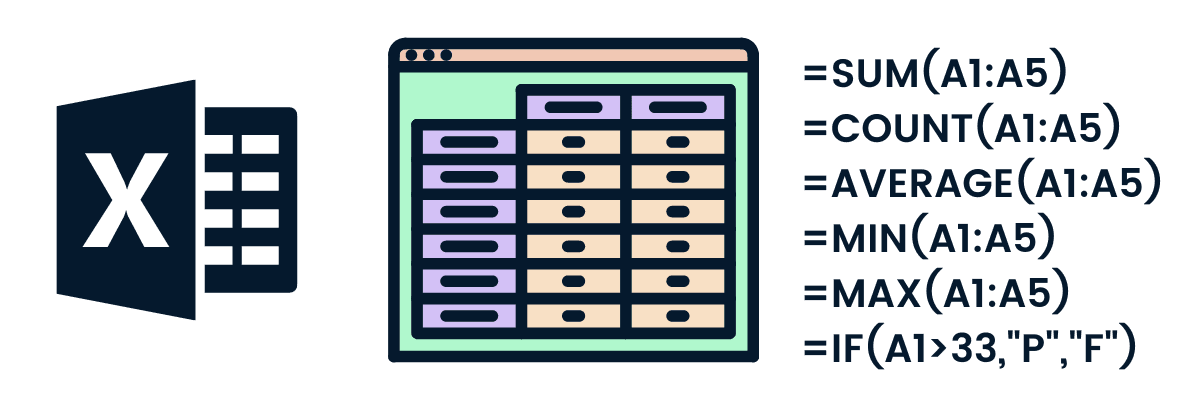Unleash Spreadsheet Superpowers - Mastering The Art Of How To Enter Equations Into Excel
Unleash your spreadsheet superpowers and revolutionize your data analysis capabilities with this expert guide to equation entry in Excel.
Author:Paolo ReynaReviewer:James PierceDec 01, 20234.6K Shares76.5K Views
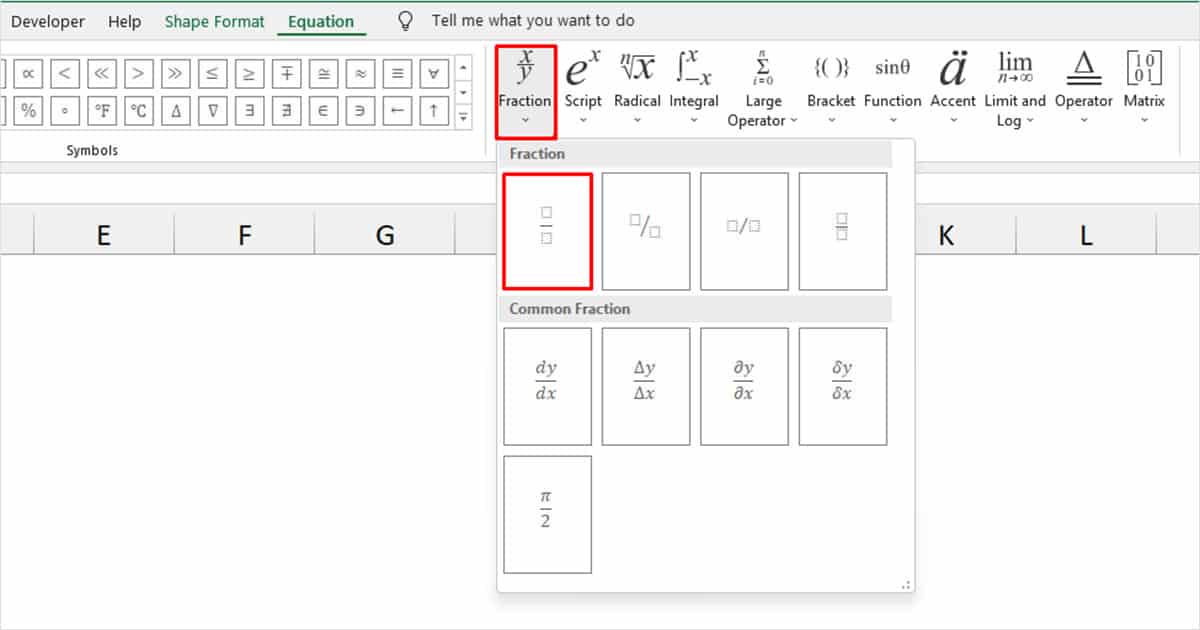
In the realm of data analysis and spreadsheet wizardry, Excel reigns supreme. Its versatility and power have transformed the way we manage, analyze, and interpret information. However, for many users, the true potential of Excel remains untapped, shrouded in the mystery of equations and formulas.
This comprehensive guide to 'how to enter equations into excel' or 'how to show equations in excel' is your key to unlocking the hidden depths of Excel, empowering you to master the art of equation entry and transform your spreadsheets into powerful problem-solving tools. Whether you're a seasoned Excel user seeking to refine your skills or a novice eager to elevate your data analysis capabilities, this guide will equip you with the knowledge and techniques to confidently navigate the world of Excel equations.
Delving Into The World Of Excel Equations - A Comprehensive Guide
In the realm of data analysis and spreadsheet wizardry, Excel reigns supreme. Its versatility and power have transformed the way we manage, analyze, and interpret information. However, for many users, the true potential of Excel remains untapped, shrouded in the mystery of equations and formulas. This comprehensive guide is your key to unlocking the hidden depths of Excel, empowering you to master the art of equation entry and transform your spreadsheets into powerful problem-solving tools.
The Foundation Of Excel Equations
At the heart of Excel's computational prowess lies the foundation of equations and formulas. These mathematical expressions, when correctly constructed and applied, enable users to perform a vast array of calculations, from simple arithmetic to sophisticated statistical analyses.
Understanding The Basics Of Excel Formulas
The building blocks of Excel formulas are operators, operands, and cell references. Operators, such as addition (+), subtraction (-), multiplication (*), and division (/), perform mathematical operations on operands, which can be numbers, cell references, or even other formulas. Cell references, denoted by a letter-number combination (e.g., A1, B2), represent the values stored in specific cells within the spreadsheet.
Constructing Excel Formulas With Precision
To construct a valid Excel formula, begin with the equal sign (=), followed by the operator and operands. When combining multiple operators, adhere to the order of operations, using parentheses to group expressions as needed. Cell references should be enclosed in single quotation marks (') to avoid conflicts with variable names or built-in functions.
Setting Up Your Spreadsheet For Complex Calculations
Before embarking on complex calculations, it is crucial to prepare your spreadsheet for success. Rename columns and rows with clear and descriptive labels to enhance readability and organization. Use the 'Name' box above the spreadsheet to assign meaningful names to cells or ranges, simplifying formula construction and reducing the risk of errors.
Diving Into Excel's Mathematical Capabilities
Excel's mathematical prowess extends far beyond basic arithmetic. It boasts a vast repertoire of advanced functions and formulas, capable of handling complex calculations and intricate data analysis. Mastering these tools can elevate your spreadsheet skills to new heights, transforming you into a data-driven powerhouse.
Crafting Basic Arithmetic Operations
The foundation of Excel's mathematical capabilities lies in its ability to perform fundamental arithmetic operations. These include addition, subtraction, multiplication, and division, the building blocks of any numerical analysis. Excel seamlessly integrates these operations into its formula structure, allowing you to effortlessly perform calculations within your spreadsheets.
To perform simple arithmetic operations, simply type the desired numbers and operators directly into a cell. For instance, to calculate the sum of cells A1, A2, and A3, you would type "=A1+A2+A3" into the target cell. Excel will automatically calculate the result and display it in the cell.
Exploring Advanced Functions And Formulas
As you venture beyond basic arithmetic, Excel unveils a universe of advanced functions and formulas designed to tackle more sophisticated mathematical challenges. These tools range from statistical analysis to financial calculations, empowering you to extract meaningful insights from your data.
Excel's statistical functions, such as AVERAGE, COUNT, and SUMIF, provide essential tools for summarizing and analyzing data sets. These functions allow you to calculate measures of central tendency, dispersion, and frequency, providing valuable insights into the characteristics of your data.
For financial calculations, Excel offers a comprehensive suite of functions dedicated to interest rates, annuities, and loan payments. These functions are indispensable for financial professionals and anyone dealing with financial data.
Streamlining Your Workflow With Excel Shortcuts - Harnessing The Power Of Efficiency
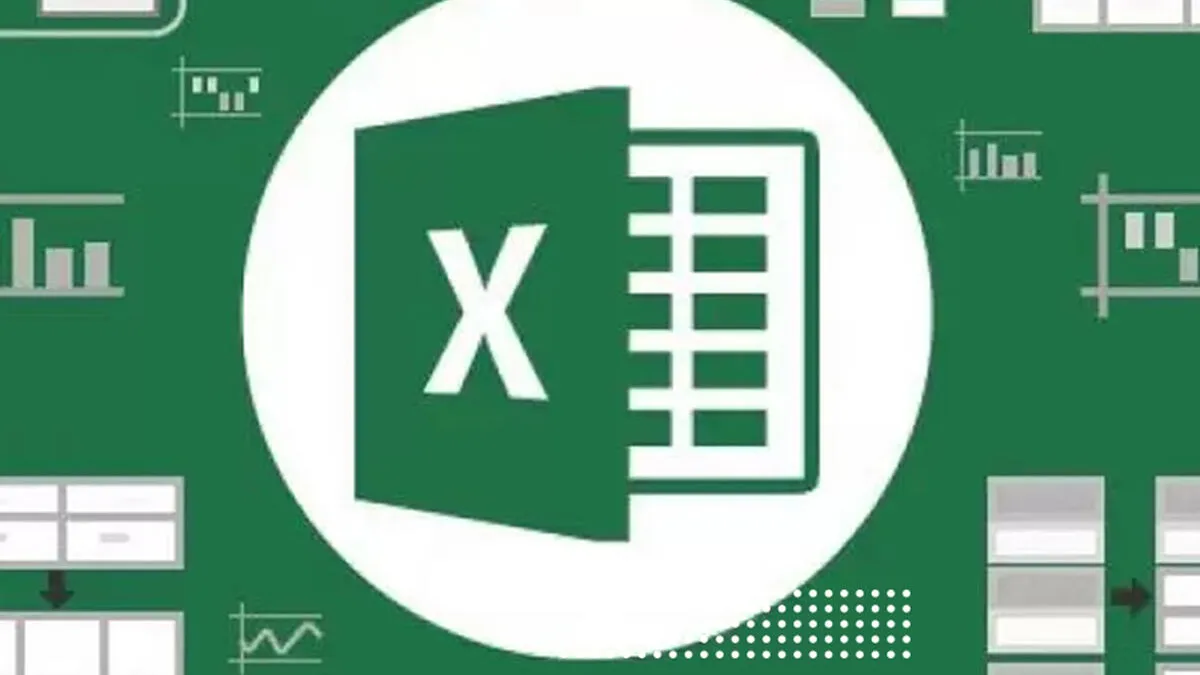
In the dynamic world of data analysis and spreadsheet management, efficiency is the key to success. Excel, the ubiquitous spreadsheet software, has long been the go-to tool for professionals and individuals alike, offering a vast array of features to tackle complex data challenges. However, mastering the intricacies of Excel can be a daunting task, often leading to time-consuming manual processes that hinder productivity.
This is where the power of Excel shortcuts comes into play. Shortcuts, those keyboard combinations that unleash hidden functionalities, are the unsung heroes of Excel, capable of transforming your workflow from mundane to magnificent. By incorporating these shortcuts into your routine, you can shave off precious seconds, streamline your data manipulation tasks, and elevate your Excel prowess to new heights.
Keyboard Shortcuts For Efficient Equation Entry
Equations, the lifeblood of any serious data analysis endeavor, can often become a source of frustration, requiring tedious typing and frequent mouse clicks. However, Excel's keyboard shortcuts make equation entry a breeze, allowing you to seamlessly integrate formulas into your spreadsheets.
For instance, the F4 key, your equation-entry ally, allows you to cycle through different cell references, effortlessly switching between absolute, relative, and mixed references. This simple yet powerful shortcut saves you the trouble of manually editing cell references, streamlining your formula construction, and minimizing errors.
Another invaluable shortcut, the F9 key, reveals the beauty of nested functions. By enabling the display of cell formulas, you can easily identify and modify nested functions, those complex formulas that incorporate other formulas within their structure. This shortcut empowers you to dissect and refine your equations, ensuring their accuracy and effectiveness.
Utilizing Excel's Quick Access Toolbar
The Quick Access Toolbar, a customizable ribbon perched above the main Excel ribbon, serves as your personal command center, granting you instant access to frequently used tools and features. By strategically adding the shortcuts you utilize most often, you can transform the Quick Access Toolbar into a productivity powerhouse.
For instance, if you regularly insert symbols or special characters into your spreadsheets, consider adding the Symbols button to your Quick Access Toolbar. With a simple click, you can access the vast library of symbols, eliminating the need to navigate through menus or rely on cumbersome keyboard combinations.
Similarly, if data validation is an integral part of your workflow, adding the Data Validation button to your Quick Access Toolbar streamlines the process of setting data constraints. With a few clicks, you can enforce data integrity, ensuring that only valid entries are made into your spreadsheets.
Visualizing Data With Excel's Equation Tools
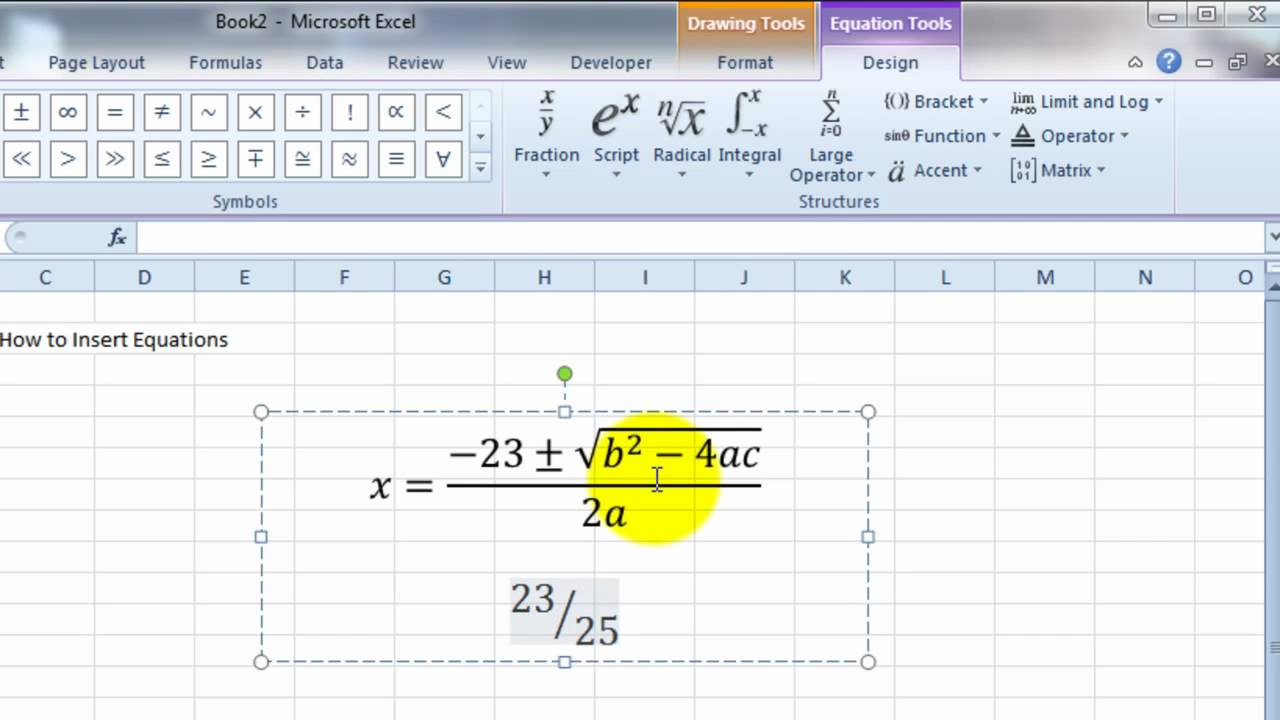
In the ever-evolving landscape of data analysis, Excel stands as an indispensable tool for transforming raw data into meaningful insights. While its primary function lies in numerical calculations, Excel's true power lies in its ability to seamlessly integrate equations into visualizations, enabling users to create dynamic charts and enhance data interpretation.
Generating Dynamic Charts With Formulas
Excel's equation tools go beyond simple calculations, extending their capabilities to generate dynamic charts that adapt to changes in the underlying data. By embedding formulas within charts, users can create interactive data visualizations that respond to real-time updates. This functionality proves invaluable in various scenarios, such as tracking sales trends, monitoring financial performance, and analyzing market fluctuations.
To harness this power, users can utilize a range of Excel chart types, each tailored to specific data representation needs. For instance, line charts effectively showcase trends over time, while bar charts excel in comparing data across categories. Scatter charts, on the other hand, reveal correlations between variables, while pie charts demonstrate data distribution across different segments.
The process of creating dynamic charts with formulas involves embedding the desired calculations directly into the chart's data source. For example, to generate a line chart that displays the average sales figures for each month, users can embed the AVERAGE function within the chart's series formula. As the underlying sales data changes, the chart will automatically update to reflect the latest averages.
Employing Conditional Formatting For Data Analysis
Conditional formatting, a cornerstone of Excel's data visualization toolkit, empowers users to visually highlight patterns, anomalies, and trends within their spreadsheets. By applying conditional formatting rules, users can transform spreadsheets into self-explanatory dashboards, instantly conveying insights through color coding and visual cues.
The foundation of conditional formatting lies in establishing rules that assign specific formatting styles to cells based on pre-defined criteria. These criteria can range from simple comparisons to complex calculations, enabling users to tailor conditional formatting to their specific data analysis needs.
For instance, to highlight cells containing values below a certain threshold, users can apply conditional formatting rules that change the cell background color to red for values below the threshold. This visual cue instantly alerts users to potential outliers or areas requiring further investigation.
Advanced Equation Techniques For Power Users
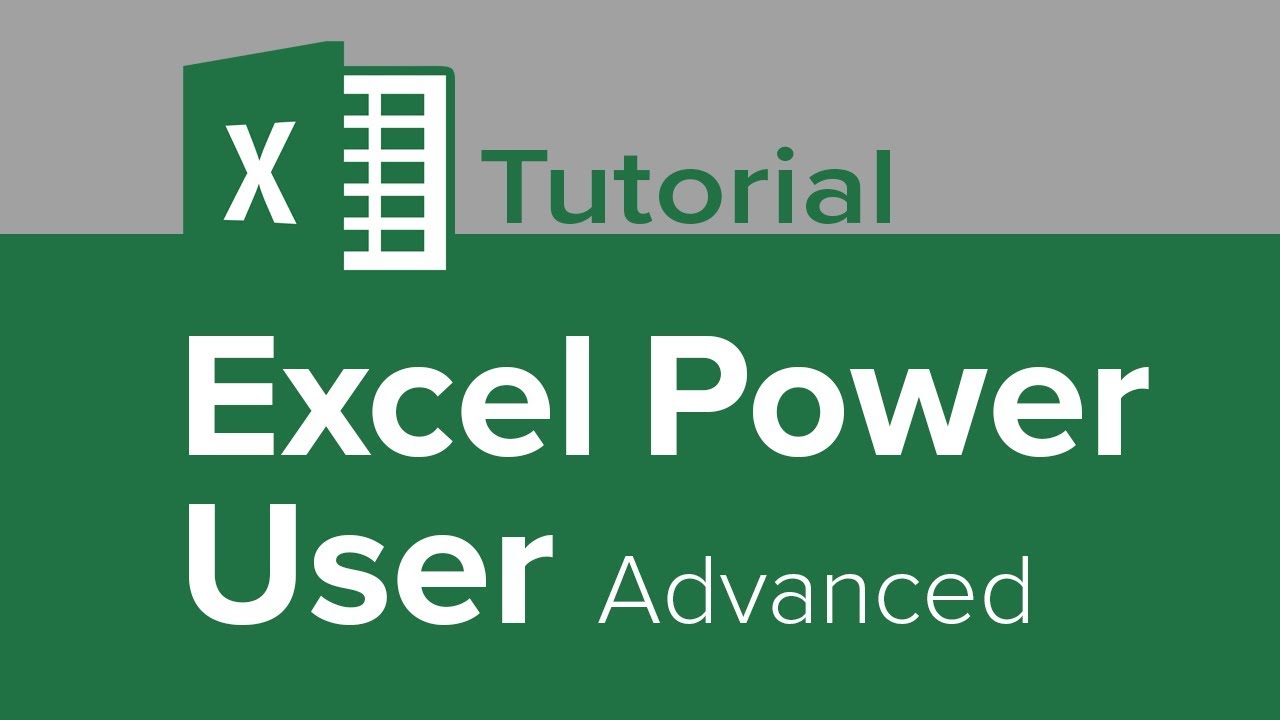
Delving Into Array Formulas And Their Power
Array formulas, also known as matrix formulas, are a powerful tool in Excel that allows you to perform complex calculations across multiple cells simultaneously. Unlike standard formulas that operate on individual cells, array formulas can handle entire ranges of cells, significantly enhancing your data analysis capabilities.
The Essence Of Array Formulas
Array formulas are entered differently than standard formulas. Instead of pressing Enter after typing the formula, you must press Ctrl+Shift+Enter. This unique key combination signals to Excel that you are entering an array formula and instructs it to apply the formula to the entire range you specify.
Unleashing The Power Of Array Formulas
Array formulas offer a range of advantages over standard formulas:
- Complex Calculations -Tackle intricate calculations that would be cumbersome or impossible with standard formulas.
- Dynamic Range Handling -Automatically adjust to changes in the range of data, ensuring your calculations remain accurate even as data grows or shrinks.
- Multiple Calculations -Perform multiple calculations in a single formula, eliminating the need for multiple formulas and reducing redundancy.
Practical Applications Of Array Formulas
Array formulas shine in various scenarios, including:
- Error Handling -Implement error handling strategies across multiple cells, ensuring data integrity and preventing errors from propagating through your spreadsheet.
- Data Transformation -Transform data in a single step, applying complex manipulations like data normalization or statistical calculations directly to the data range.
- Data Filtering -Efficiently filter data based on multiple criteria, extracting specific information without the need for pivot tables or complex conditional statements.
Mastering The Use Of Excel's Logical Functions
Logical functions are the foundation of conditional statements in Excel, enabling you to make decisions based on the values of your data. These functions evaluate conditions and return TRUE or FALSE, allowing you to control the flow of your calculations and data manipulation.
Core Logical Functions in Excel
Excel offers a variety of logical functions, each serving a specific purpose:
- NOT -Inverts the logical value of an expression.
- OR -Checks if any condition is true before returning TRUE.
- AND -Checks if all conditions are true before returning TRUE.
- IF -Evaluates a condition and returns one value if true, and another if false.
Constructing Complex Conditional Statements
Logical functions can be combined to create complex conditional statements, enabling sophisticated data analysis and decision-making.
- Logical Expressions with Ranges -Apply logical functions to entire ranges of data, performing conditional operations across multiple cells at once.
- Logical AND/OR Combinations -Combine AND and OR functions to form intricate conditional logic, evaluating multiple criteria simultaneously.
- Nested IF Statements -Embed IF statements within other IF statements to handle multiple conditions and outcomes.
Practical Applications Of Logical Functions
Logical functions are indispensable for various tasks:
- Data Analysis with IF Statements -Perform complex data analysis, extracting specific information based on multiple criteria.
- Conditional Formatting -Apply formatting rules based on specific conditions, highlighting important data or identifying anomalies.
- Data Validation -Validate user input, ensuring data integrity and preventing invalid entries.
Collaborating And Sharing Excel Sheets With Equations
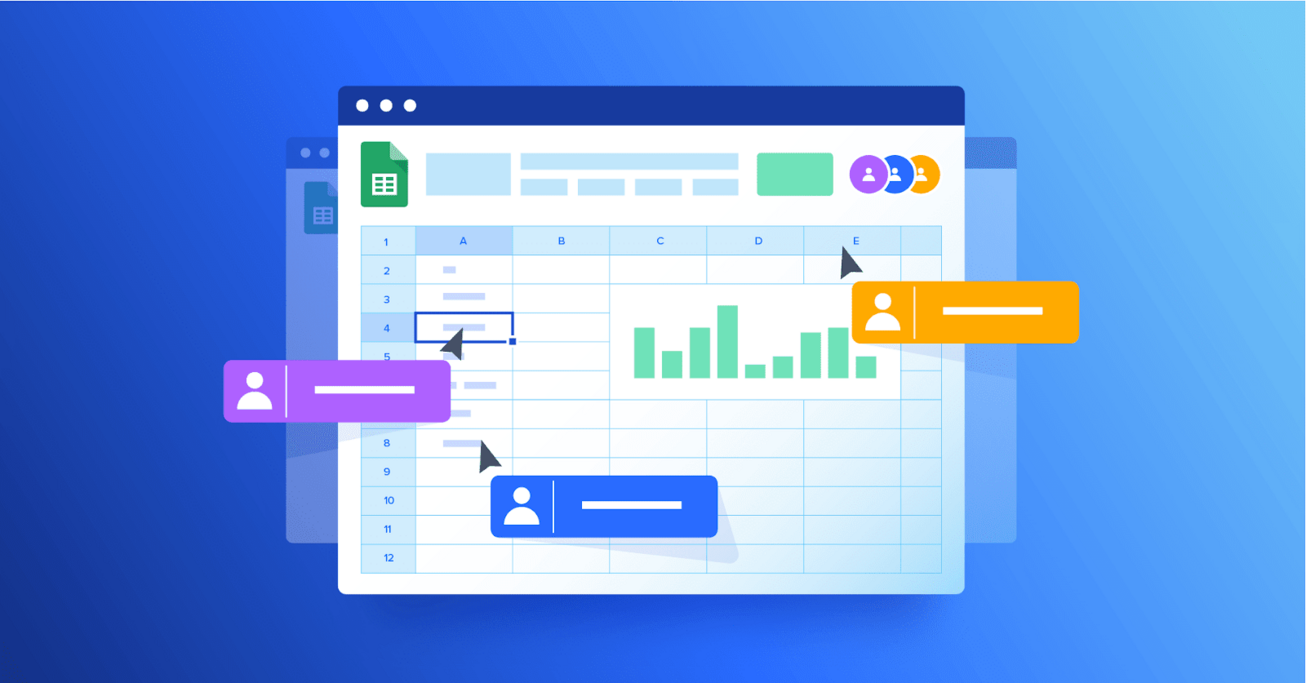
In today's interconnected world, teamwork is essential for success in various fields, and Excel has become an indispensable tool for collaborative data analysis and decision-making. Sharing Excel spreadsheets with equations allows team members to work together seamlessly, leveraging each other's expertise to solve complex problems and achieve common goals. However, collaborating on spreadsheets with equations requires careful consideration to ensure data integrity, formula protection, and effective communication among team members.
Best Practices For Team-Based Spreadsheet Management
- Document Assumptions and Calculations -Clearly document the assumptions and calculations behind each equation to ensure transparency and understanding among team members. Provide detailed explanations of the logic, data sources, and limitations of each formula, making it easier for others to validate and interpret the results.
- Version Control and Tracking -Implement version control and tracking mechanisms to monitor changes made to the spreadsheet. Tools like Excel's Version History feature allow you to track changes made by each team member, revert to previous versions if necessary, and maintain a clear audit trail of the spreadsheet's evolution.
- Utilize Excel's Built-in Collaboration Features -Leverage Excel's built-in collaboration features, such as co-authoring and commenting, to facilitate real-time communication and collaboration. This allows team members to work on the same spreadsheet simultaneously, leaving comments and suggestions directly within the cells.
- Standardize Equation Naming Conventions -Implement consistent naming conventions for equations to enhance readability and maintainability. Use descriptive names that clearly indicate the purpose of each equation, making it easier for team members to understand and modify formulas without causing unintended consequences.
- Establish Clear Roles and Responsibilities -Clearly define the roles and responsibilities of each team member to avoid confusion and duplication of effort. Assign ownership of specific worksheet sections or data sets, ensuring that each team member understands their contributions to the overall project.
Protecting Your Formulas In Shared Workbooks
- Educate Team Members on Formula Protection -Educate team members on the importance of formula protection and the potential consequences of unauthorized modifications. Train them on using Excel's protection features and the established change management protocols to safeguard the integrity of the spreadsheet.
- Establish Clear Change Management Protocols -Implement clear change management protocols to ensure controlled and informed modifications to the spreadsheet. Define a process for reviewing and approving changes made by team members, minimizing the risk of errors and maintaining data integrity.
- Encrypt Sensitive Data -Encrypt sensitive data within the spreadsheet to safeguard confidential information. Excel's encryption features allow you to password-protect specific cells, worksheets, or the entire workbook, ensuring that only authorized personnel can access the sensitive data.
- Hide or Protect Formulas -Conceal or protect formulas to prevent unauthorized viewing or modification. Use Excel's 'Hide Formulas' option to mask the underlying formulas, while still displaying the calculated results. Alternatively, protect specific cells containing formulas, restricting direct editing to authorized users.
- Protect Worksheet Structure -Utilize Excel's protection features to prevent accidental or unauthorized modifications to the spreadsheet structure. Protect specific worksheets or ranges to control which users can insert, delete, or hide rows, columns, or entire sheets, preserving the integrity of the spreadsheet layout.
Frequently Ask Questions - How To Enter Equations Into Excel
How Do You Put The Mean Equation In Excel?
To find the mean in Excel, you start by typing the syntax =AVERAGE or selecting AVERAGE from the formula dropdown menu. Then, you select which cells will be included in the calculation. For example - Say you will be calculating the mean for column A, rows two through 20. Your formula will look like this - =AVERAGE(A2:A20).
How Do You Enter An Equation Into Excel?
On the worksheet, click the cell in which you want to enter the formula. Type the = (equal sign) followed by the constants and operators (up to 8192 characters) that you want to use in the calculation. For our example, type =1+1.
What Does '$' Mean In Excel Formula?
The dollar sign fixes the reference to a given cell so that it remains unchanged no matter where the formula moves. In other words, using $ in cell references allows you to copy the formula in Excel without changing references.
Conclusion
Mastering the art of entering equations into Excel is a crucial step toward unlocking the true potential of this powerful spreadsheet software. By understanding the fundamentals of equation syntax, utilizing built-in functions, and employing effective collaboration strategies, you can transform Excel into a versatile tool for solving complex problems, analyzing data effectively, and making informed decisions. Embrace the power of equations, and elevate your Excel skills to new heights.
Jump to
Delving Into The World Of Excel Equations - A Comprehensive Guide
Diving Into Excel's Mathematical Capabilities
Streamlining Your Workflow With Excel Shortcuts - Harnessing The Power Of Efficiency
Visualizing Data With Excel's Equation Tools
Advanced Equation Techniques For Power Users
Collaborating And Sharing Excel Sheets With Equations
Frequently Ask Questions - How To Enter Equations Into Excel
Conclusion

Paolo Reyna
Author

James Pierce
Reviewer
Latest Articles
Popular Articles