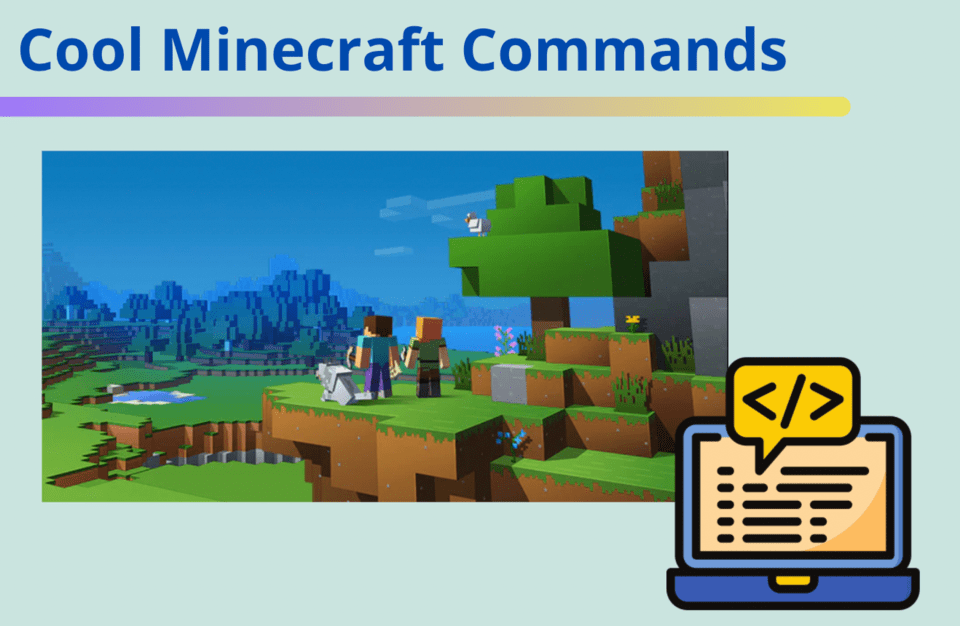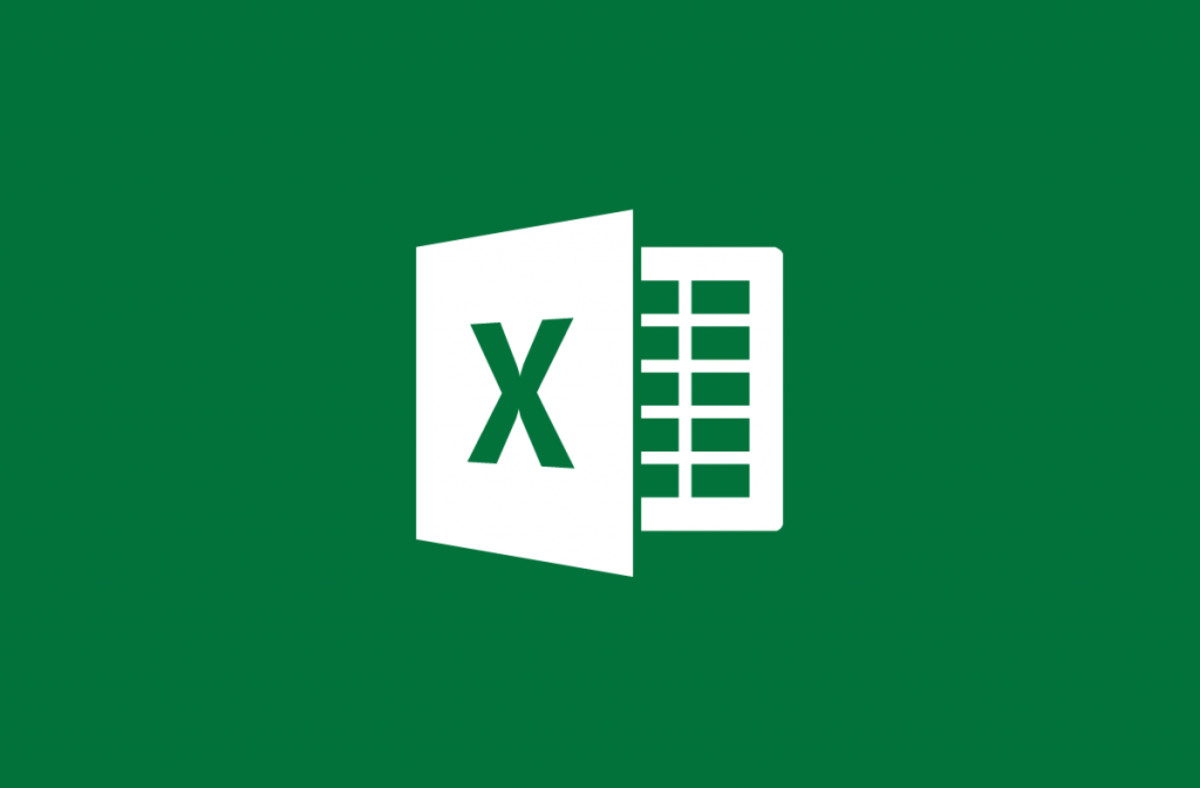How To Command In Excel - A Comprehensive Guide To Excel Mastery
Elevate your Excel skills from beginner to expert with this in-depth guide to commanding Excel. Discover how to command in excel, perform tasks efficiently, automate repetitive processes, and boost your productivity.
Author:Elisa MuellerReviewer:James PierceFeb 01, 20245.8K Shares139.8K Views
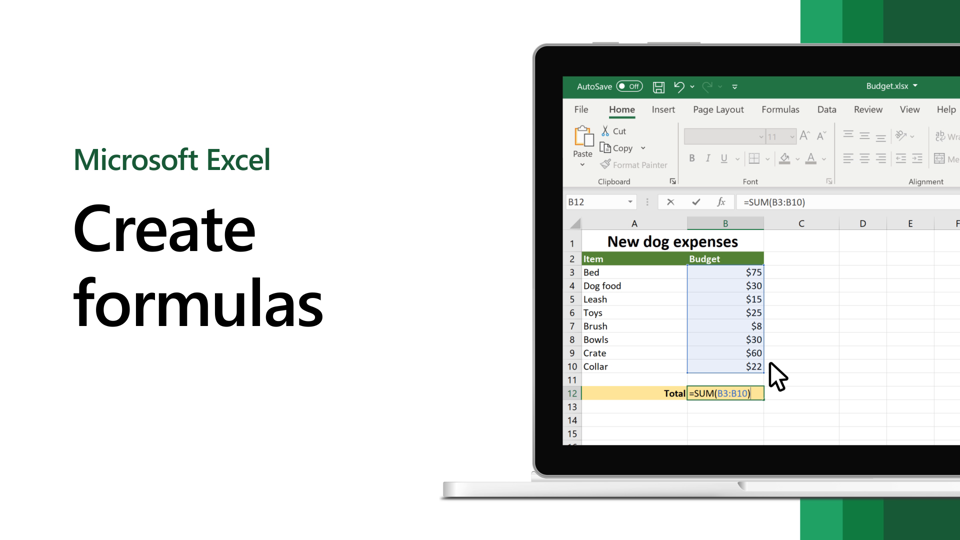
In today's data-driven world, Excel has emerged as an indispensable tool for businesses across industries. Its versatility, powerful data analysis capabilities, and user-friendly interface have made it the go-to software for managing spreadsheets, performing calculations, and generating reports. Whether you're a seasoned professional or a budding data enthusiast, mastering Excel commands is crucial for unlocking the full potential of this powerful tool.
Excel commands, the building blocks of this versatile software, empower users to perform a wide range of tasks with efficiency and precision. From navigating through complex spreadsheets to automating repetitive processes, mastering these commands can significantly boost productivity and save valuable time.
By understanding and effectively utilizing Excel commands, individuals can streamline their workflows, improve data analysis accuracy, and enhance their overall productivity. so it is vey important to understand how to command in excel.
This comprehensive guide delves into the intricacies of Excel commands, providing a roadmap for learning and mastering this essential skill. Embark on a journey through the various aspects of Excel commands, from the fundamentals of the ribbon interface to the advanced techniques of macros and formulas. This article will equip you with the knowledge and skills necessary to command Excel with confidence, transforming you from a novice user to a proficient data management expert.
Automating Repetitive Tasks With Macros
In the realm of Excel, macros stand as a powerful tool for automating repetitive tasks, transforming mundane chores into streamlined processes. Imagine the satisfaction of effortlessly completing complex formatting, data manipulation, or report generation – all with a single click of a button. That's the magic of Excel macros.
Introducing The Concept Of Macros As A Means Of Automating Repetitive Tasks
Macros, essentially sequences of recorded actions, possess the remarkable ability to mimic your actions and execute them repeatedly. Picture a scenario where you regularly apply specific formatting styles, perform complex calculations, or generate reports with the same structure. Instead of manually repeating these steps each time, you can record them as a macro and unleash its automating power. With a single click, the macro will diligently execute the recorded actions, saving you time and effort.
Providing A Step-by-Step Guide On Creating And Recording Macros In Excel
Embarking on the journey of macro creation is surprisingly straightforward. Follow these steps to unleash the automation wizard within you:
- Initiate Macro Recording -Click the "Record Macro" button in the "Code" group on the "Developer" tab. A pop-up window will appear, allowing you to name your macro and assign it a shortcut key if desired.
- Access the Macro Recorder -Click the "Developer" tab in the Excel ribbon. If the "Developer" tab is not visible, go to "File" > "Options" > "Customize Ribbon" and check the box next to "Developer" in the list of Main Tabs.
- Perform the Desired Actions -With the macro recording active, perform all the actions you want to automate, such as formatting cells, entering formulas, or navigating through worksheets.
- Halt Macro Recording -Once you've completed the desired actions, click the "Stop Recording" button in the "Code" group on the "Developer" tab.
- Access and Run Your Macro -To run your newly created macro, click the "Macros" button in the "Code" group on the "Developer" tab. Select your macro from the list and click "Run."
Voila! Your macro will execute the recorded actions, saving you precious time and effort.
Explaining The Syntax And Structure Of Excel Macros Using Real-World Examples
Excel macros are written in a language called Visual Basic for Applications (VBA), a subset of the Visual Basic programming language. While the intricacies of VBA may seem daunting, grasping the basic syntax and structure of macros is well within reach.
Consider a simple macro that changes the font color of all cells in column A to red:
Sub ChangeFontColor() Selection.Font.Color = vbRed End Sub
vba
In this example, "Sub ChangeFontColor()" marks the beginning of the macro, and "End Sub" marks its end. The line "Selection.Font.Color = vbRed" instructs the macro to change the font color of all selected cells to red.
Discussing The Benefits Of Utilizing Macros For Enhanced Productivity And Efficiency
Macros offer a plethora of benefits, making them indispensable tools for Excel enthusiasts:
- Customization -Tailor macros to specific needs and workflows.
- Complex Tasks -Tackle complex tasks that would be impractical to perform manually.
- Error Reduction - Minimize errors by eliminating the human factor in repetitive tasks.
- Consistency -Ensure consistent formatting and data manipulation across large datasets.
- Automation -Automate repetitive tasks, saving you time and effort.
Give Commandar Generator
A give command generator is a tool that helps Minecraft players create custom give commands. Give commands are used to give items to players in Minecraft. The generator can be used to specify the item, the quantity, and the player who should receive the item. The generator can also be used to add enchantments to items.
Here are some of the benefits of using a give command generator:
- Saves time -Give command generators can save players a lot of time by automatically generating the correct command for them.
- Reduces errors -Give command generators can help to reduce errors by ensuring that the correct command syntax is used.
- Makes it easy to give items with enchantments -Give command generators can be used to easily give items with enchantments.
There are many different give command generators available online. Some are more basic than others, while some offer more advanced features.
Here are some examples of give command generators:
- Minecraft /give Generator -This is a simple generator that can be used to give basic items.
- Give Weapon Generator (Java Edition 1.19/1.20) -This generator is specifically designed for generating give commands for weapons.
- Give Generator 1.16 - 1.20:This is a more advanced generator that can be used to give a wider variety of items, as well as items with enchantments.
To use a give command generator, simply select the item you want to give, the quantity, and the player who should receive the item. The generator will then generate the correct command for you. You can then copy and paste the command into the Minecraft chat window.
Give command generators are a valuable tool for Minecraft players who want to save time and reduce errors when giving items to other players.
Excel Command Cheat Sheet
An Excel command cheat sheet provides a quick reference to essential Excel commands, keyboard shortcuts, and formulas, helping users navigate the software efficiently and perform various tasks. Here's a comprehensive overview of Excel command cheat sheet categories:
Basic Commands
- Cell Selection -Click a cell to select it. Use arrow keys to move between cells. Drag to select a range.
- Data Entry -Type text or numbers directly into selected cells. Use Ctrl+C to copy and Ctrl+V to paste.
- Formatting -Use the ribbon or keyboard shortcuts to change font, font size, alignment, borders, and colors.
- Saving and Opening -Click the File tab and select Save or Save As to save a workbook. Use Ctrl+O to open an existing workbook.
Editing And Navigation
- Undo and Redo -Click the Undo button on the Quick Access Toolbar or press Ctrl+Z to undo the last action. Click the Redo button or press Ctrl+Y to redo the last action.
- Find and Replace -Use the Find and Replace dialog box (Ctrl+F) to search for specific text or numbers and replace them with others.
- Go To -Use the Go To dialog box (F5) to quickly navigate to specific cells, named ranges, or formulas.
- Zoom -Use the Zoom slider on the Status bar or keyboard shortcuts (Ctrl+Plus or Ctrl+Minus) to zoom in or out of the worksheet.
Formulas And Calculations
- Creating Formulas - Start a formula with an equal sign (=). Use cell references, numbers, and operators to perform calculations.
- Copying and Filling Formulas -Use the Fill Handle (small black square in the lower-right corner of a selected cell) to copy or fill formulas into adjacent cells or ranges.
- Functions -Use built-in functions for various tasks, such as SUM, AVERAGE, COUNT, IF, and VLOOKUP.
- AutoSum -Use the AutoSum button (Σ) to quickly sum a range of cells.
Data Management
- Sorting -Click the Sort & Filter button or use keyboard shortcuts (Alt+A+S) to sort data by a specific column in ascending or descending order.
- Filtering -Click the Filter button or use keyboard shortcuts (Alt+A+F) to filter data based on specific criteria.
- PivotTables - Create PivotTables to summarize and analyze data in a tabular format.
- Data Validation -Use Data Validation to restrict the type of data that can be entered into specific cells.
Charts And Graphs
- Insert Charts and Graphs - Click the Insert tab and select the desired chart type to create a visual representation of data.
- Chart Elements -Customize charts by adding chart titles, labels, legends, and data series formatting.
- Sparklines -Insert small charts within cells to quickly visualize trends in data.
- Conditional Formatting -Apply conditional formatting to highlight cells based on specific criteria, such as cell values or formulas.
Keyboard Shortcuts
- Basic Navigation -Use arrow keys to move between cells. Use Home, End, Page Up, and Page Down to navigate larger distances.
- Editing -Use Ctrl+C to copy, Ctrl+X to cut, and Ctrl+V to paste. Use Ctrl+Z to undo and Ctrl+Y to redo.
- Formatting -Use Ctrl+B to bold, Ctrl+I to italicize, and Ctrl+U to underline. Use Ctrl+Shift+P to open the Format Cells dialog box.
- Formula Entry -Use the F4 key to toggle between relative and absolute cell references.
- Saving and Opening -Use Ctrl+S to save and Ctrl+O to open a workbook.
Additional Tips
- Explore the Ribbon -Familiarize yourself with the different tabs and groups on the ribbon to find the tools you need.
- Use Help and Search -Utilize Excel's built-in help feature (F1) or search bar to find solutions and explanations for specific tasks.
- Practice Regularly -The more you use Excel, the more comfortable you'll become with its commands and features.
- Share and Learn -Share your Excel knowledge with others and learn from experienced users to expand your skills.
FIND Command In Excel
Purpose
The FINDfunction in Excel is used to locate a specific text string within a larger text string. It returns the position of the first occurrence of the search text within the main text.
Syntax
The syntax for the FINDfunction is as follows:
=FIND(find_text, within_text, [start_num] Where:
- find_textis the text string you want to find. It can be a literal string, a cell reference, or a formula that returns a text string.
- within_textis the text string you want to search within. It can be a literal string, a cell reference, or a formula that returns a text string.
- start_numis an optional argument that specifies the character at which to start the search. The first character in within_textis character number 1. If omitted, start_numis assumed to be 1.
Examples
Here are some examples of how to use the FINDfunction:
- To find the first occurrence of the word "apple" in the cell A1, you would use the following formula =FIND("apple", A1)
- To find the first occurrence of the character "a" in the cell B2, starting at the fifth character, you would use the following formula =FIND("a", B2, 5)
- To find the first occurrence of the text "Hello, World!", you would use the following formula =FIND("Hello, World!", "Hello, World!")
Case Sensitivity
The FINDfunction is case-sensitive. This means that it will only find occurrences of the search text that match the exact case of the text in the search string. For example, the formula =FIND("apple", "APPLE")will return an error because the search text is not found in the string.
Wildcards
The FINDfunction does not support wildcards. If you need to search for text with wildcards, you can use the SEARCHfunction instead.
Error Handling
If the FINDfunction does not find the search text, it will return the #VALUE! error.
Tips
- Use the FINDfunction to find a specific text string within a larger text string.
- The FINDfunction is case-sensitive.
- The FINDfunction does not support wildcards.
- If the FINDfunction does not find the search text, it will return the #VALUE! error.
Frequently Asked Questions - How To Command In Excel
What's The Difference Between "Merge & Center" And "Merge Across" In Excel?
"Merge & Center" merges the selected cells into one and centers the content. "Merge Across" only merges cells in each selected row, keeping multiple columns separate.
What Is The "VLOOKUP" Function, And How Do I Use It?
VLOOKUP searches for a value in the first column of a range and returns a value in the same row from another column. The syntax is =VLOOKUP(lookup_value, table_array, col_index_num, [range_lookup]).
How To Do Or Command In Excel?
The OR Function[1] is categorized under Excel LOGICAL functions. The function will determine if any of the conditions in a test is TRUE. In financial analysis, the OR function can be useful in comparing two statements or two values. For example, A1 for either “a” or “b,” use =OR(A1=”a”,A1=”b”).
Conclusion
In conclusion, understanding how to command in Excel and mastering Excel commands empowers you to transform spreadsheets into powerful tools for data analysis, automation, and decision-making. This comprehensive guide has delved into the intricacies of Excel commands, equipping you with the knowledge and skills to navigate the software with confidence and efficiency.
From navigating the ribbon interface to utilizing macros and formulas, this guide has provided a roadmap for mastering Excel commands. By embarking on this journey of learning, you have unlocked the potential to enhance your productivity, streamline your workflows, and achieve greater success in your data-driven endeavors.
Whether you're a seasoned professional or a budding data enthusiast, embracing Excel commands will elevate your understanding and expertise in this essential software. Remember, practice makes perfect, so continue to explore the vast array of commands, experiment with different techniques, and don't hesitate to seek guidance when needed. As you continue to command Excel with confidence, you'll discover a world of possibilities, enabling you to harness the power of data to make informed decisions, solve complex problems, and drive meaningful outcomes. Embrace the journey of Excel mastery and transform yourself into a data-driven expert, ready to tackle any challenge.

Elisa Mueller
Author

James Pierce
Reviewer
Latest Articles
Popular Articles