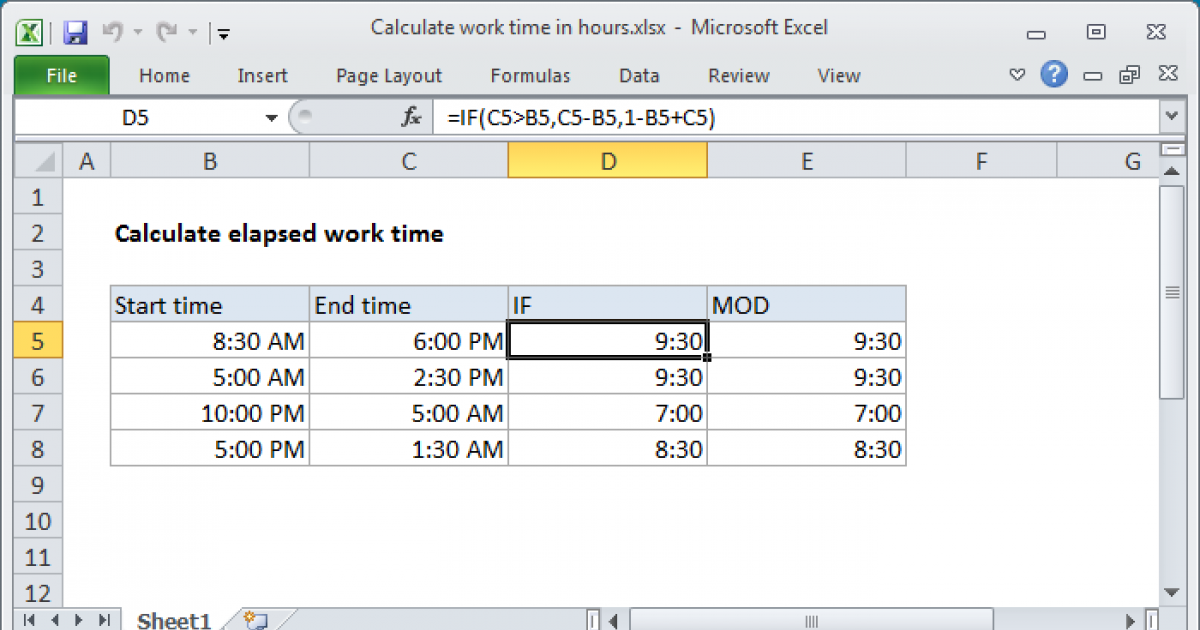How To Calculate Hours Worked In Excel - A Step-by-Step Guide
Master the art of how to calculate hours worked in excel with this comprehensive tutorial. Discover easy-to-follow steps and practical tips to effortlessly manage employee timekeeping.
Author:Gordon DickersonReviewer:Darren McphersonJan 30, 202410K Shares196.5K Views

In today's fast-paced business world, accurately tracking and managing employee time is crucial for maintaining productivity, ensuring compliance with labor laws, and optimizing payroll processes. If your responsibility involves guaranteeing that employees are appropriately compensated, it's crucial to monitor their working hours. To streamline this process, you can employ a tool such as Microsoft Excel, enabling you to efficiently compute hours and wages through dedicated functions. This simplifies the calculation process, aiding in the organization and retrieval of essential payment details and logged hours. Effortlessly learn how to calculate hours worked in exceland revolutionize your time tracking.
This article delves into the significance of utilizing Excel for hour tracking, provides guidance on calculating work hours within the program, and offers tips to enhance the ease of hour calculation.
Definition Of Work Hours
Work hours pertain to the duration an employee spends actively engaged in work responsibilities, whether within the employer's premises or while working remotely. These hours encompass the standard, regularly scheduled hours for which an employee is compensated, excluding any additional hours worked as overtime by exempt personnel.
While the Fair Labor Standards Act (FLSA) does not prescribe specific methods for data collection and management or mandate the use of a time and attendance application, it does stipulate the necessity of maintaining a comprehensive record of employee work hours. This obligation extends to both hourly, non-exempt employees and exempt and non-exempt salaried employees. The recorded information should encompass daily hours worked, clock-in and out times, breaks, overtime, wages disbursed, and other terms and conditions of employment.
Furthermore, for organizations employing government contractors, adherence to the Defense Contract Audit Agency (DCAA) timekeeping requirements is imperative. This involves the formulation and dissemination of a timekeeping policy, daily tracking of hours, and the retention of records for a minimum period of two years.
Significance Of Calculating Hours Worked In Excel
Understanding the significance of calculating hours worked in Excel is crucial for several reasons. Primarily, it ensures that employees receive fair compensation for their time and contributions. Leveraging Excel for this task is particularly advantageous because the program's versatility and numerous functions facilitate the tracking and processing of data with ease.
The importance of using Excel lies in its capability to streamline the management of information, making it more accessible and manageable. With its diverse set of functions, Excel simplifies the calculation of various data points, including hours worked. The program excels in providing precise and reliable results, offering a practical solution for accountants or payroll professionals. This not only enhances the accuracy of calculating working hours but also contributes to a more efficient and less time-consuming process, ultimately benefiting both the organization and its employees.
How To Calculate Hours Worked In Excel
How Do You Calculate Hours In Excel
In this section we will learn details about the excel formula to calculate hours worked . Here are the details about how to calculate hours in excel:
Setting Up Your Excel Spreadsheet
Before embarking on your time tracking journey with Excel, it's crucial to set up your spreadsheet properly to ensure a seamless and efficient experience.
Prepare A New Excel Spreadsheet
Launch Microsoft Excel and create a new blank spreadsheet. This fresh canvas will serve as the foundation for your time tracking system.
Create Columns For Employee Names, Start Times, End Times, And Hours Worked
Navigate to the top row of your spreadsheet and create the following columns:
- Employee Name -This column will hold the names of your employees, ensuring clear identification of each individual's time data.
- Start Time -This column will record the time each employee begins their workday.
- End Time -This column will capture the time each employee ends their workday.
- Hours Worked -This column will display the calculated total hours worked for each employee, derived from the start and end times.
Format The Columns Appropriately For Time And Date Entries
To ensure accurate data entry and calculations, format the relevant columns accordingly:
- Employee Name -Format this column as Text to accommodate employee names.
- Start Time -Format this column as Time to allow for easy input and calculation of start times.
- End Time -Format this column as Time to facilitate the entry and calculation of end times.
- Hours Worked -Format this column as General Number to display the calculated hours worked.
Once you have completed these steps, your Excel spreadsheet is ready to receive employee time data. Remember to save your spreadsheet regularly to avoid data loss.
Entering Employee Time Data
Here are the details about Entering Employee Time Data:
Manually Entering Start And End Times
- Locate the appropriate row for each employee in the spreadsheet.
- In the Start Time column, manually enter the start time for each employee. Use the 24-hour time format (HH:MM) or the 12-hour time format (HH:MM AM/PM), depending on your preference.
- In the End Time column, manually enter the end time for each employee, following the same time format as you used for the start times.
- Repeat steps 1-3 for all employees.
Using The Time Function To Enter Times
- Locate the appropriate row for each employee in the spreadsheet.
- In the Start Time column, enter the following formula:
=TIME(hour, minute, second)
- Replace "hour" with the actual hour the employee started working.
- Replace "minute" with the actual minute the employee started working.
- Replace "second" with the actual second the employee started working (optional).
- Press Enter. The formula will convert the entered values into a time format.
- Repeat steps 2-6 for all employees' start times.
- Follow the same procedure for entering end times using the Time function, but replace "Start Time" with "End Time" in the formula.
Ensuring Accurate Data Entry
To avoid errors in calculations, it's crucial to ensure accurate data entry. Here are some tips:
- Double-check all time entries for any typos or inconsistencies.
- Use the same time format throughout the spreadsheet for consistency.
- Pay attention to the AM/PM indicator when using the 12-hour time format.
- Proofread the entire spreadsheet carefully before proceeding to calculations.
By following these guidelines, you can ensure the integrity of your employee time data and avoid any potential errors in calculations.
Calculating Hours Worked
How Do I Calculate Hours In Excel
Once you have accurately entered the start and end times for each employee, it's time to calculate the total hours worked. To calculate hours worked in Excel, you can use the following formula: =END_TIME - START_TIME
This formula subtracts the start time from the end time, resulting in the total number of hours worked for that employee.
Significance Of Each Variable
Let's break down the formula and understand the significance of each variable:
- END_TIME -This variable represents the time an employee finished working.
- START_TIME -This variable represents the time an employee began working.
- - (minus sign) -The minus sign indicates that we are subtracting the start time from the end time. This operation determines the net duration of the employee's work shift.
Applying The Formula To An Example
To illustrate the application of the formula, consider the following example:
- Employee Name: John Smith
- Start Time: 9:00 AM
- End Time: 5:00 PM
To calculate John Smith's total hours worked, we would enter the following formula in the Hours Worked column for his row: =B2 - A2
Assuming John Smith's start time is in cell A2 and his end time is in cell B2, this formula will display the total hours he worked, which is 8 hours in this case.
Calculating Hours Worked For Multiple Employees
Calculate Hours Worked Excel Formula - Excel Calculate Hours Worked
The beauty of Excel lies in its ability to perform repetitive tasks efficiently. Once you have entered the formula to calculate hours worked for one employee, you can simply copy and paste it down the column to calculate hours worked for all employees. This saves you the time of typing the formula individually for each employee.
Formatting Hours Worked - Excel Calculate Hours
By default, the formula will display the hours worked in decimal format. For instance, if an employee worked 8 hours and 30 minutes, the result would appear as 8.5. To format the hours worked as time, you can use the following formula:
=TEXT(END_TIME - START_TIME, "[hh]:mm")
This formula will format the hours worked as time, displaying the result as 8:30. This format is more visually appealing and aligns with standard time notation.
Formatting Hours Worked In Excel
Default Decimal Format For Hours Worked
When you calculate hours worked using the formula =END_TIME - START_TIME, the result will be displayed in decimal format. This means that hours and minutes will be separated by a decimal point. For example, if an employee worked 8 hours and 30 minutes, the result would appear as 8.5.
Formatting Hours Worked As Time
While the decimal format accurately represents the total hours worked, it may not be the most visually appealing or user-friendly way to display time data. To format the hours worked as time, you can use the following formula:
=TEXT(END_TIME - START_TIME, "[hh]:mm")
This formula applies the TEXT function to the calculated hours worked, converting the decimal format into a time format. The "[hh]:mm" portion of the formula specifies the desired time format, indicating hours (hh) and minutes (mm).
Purpose Of The Formatting Function
The TEXT function serves several purposes in this context:
Clarity for Non-Technical Users -It enhances the clarity of the time data for users unfamiliar with decimal representations of time.
Standard Time Notation -It aligns the displayed time with conventional time notation, making it easier to interpret and communicate.
Visual Appeal -It transforms the decimal format into a more recognizable and aesthetically pleasing time format.
Usage Of The Formatting Function
To use the TEXT function for formatting hours worked, follow these steps:
Copy and paste the formula down the column to apply it to all employees.
Press Enter. The decimal value will be converted into a time format.
Enter the formula =TEXT(END_TIME - START_TIME, "[hh]:mm") in the Hours Worked column for the employee.
By formatting the hours worked as time, you can enhance the readability and professionalism of your time tracking spreadsheet.
Extending Calculations To Multiple Employees In Excel
Replicating The Calculation Formula For Multiple Employees
Once you have entered the formula to calculate hours worked for one employee, you can easily replicate it to calculate hours worked for all employees. This is one of the key advantages of using Excel for time tracking, as it saves you the time and effort of entering the formula individually for each employee.
Efficiency Of Using Excel For Time Tracking For A Group Of Employees
Excel is an incredibly efficient tool for time tracking for a group of employees. By using formulas and functions, you can automate calculations and streamline the process of tracking employee hours. This can save you a significant amount of time and effort, especially when dealing with a large number of employees.
Applying The Formula For Multiple Employees
To apply the formula to calculate hours worked for multiple employees, follow these steps:
- Enter the formula =END_TIME - START_TIME in the Hours Worked column for the first employee.
- Copy the formula by clicking on the small square in the lower right corner of the cell.
- Paste the formula into the Hours Worked column for the next employee.
- Repeat steps 2 and 3 for all employees.
By following these simple steps, you can quickly calculate the hours worked for all employees in your spreadsheet. This will save you time and effort, and it will ensure that your time tracking data is accurate and up-to-date.
Examples Of Applying The Formula
Here are some examples of how to apply the formula to calculate hours worked for multiple employees:
- Example 1 -If John Smith's start time is in cell A2 and his end time is in cell B2, the formula to calculate his hours worked would be: =B2 - A2
- Example 2 -If Jane Doe's start time is in cell A3 and her end time is in cell B3, the formula to calculate her hours worked would be: =B3 - A3
- Example 3 -If you have a list of employee names in column A, start times in column B, and end times in column C, you can use the following formula to calculate the hours worked for all employees: =C2-B2
Simply copy this formula down the Hours Worked column to calculate hours worked for all employees.
Calculating Total Hours Worked
Excel How To Calculate Hours Worked
In addition to calculating hours worked for individual employees, it's often useful to calculate the total hours worked for a group of employees or for a specific date range. This information can be used for payroll purposes, to track productivity, or to identify trends in employee work patterns.
Introducing The SUM Function
Excel provides a powerful function called SUM that allows you to quickly and easily calculate the total of a range of numbers. To calculate the total hours worked for all employees, you can use the following formula: =SUM(D2:D10)
In this formula, D2:D10 represents the range of cells containing the calculated hours worked for each employee. For example, if you have 10 employees and their hours worked are calculated in cells D2 to D10, this formula will sum up the hours worked for all 10 employees.
Demonstrating The Application Of The SUM Function
To illustrate the application of the SUM function, consider the following scenario:
- You have a spreadsheet with employee time data for the past week.
- You have calculated the hours worked for each employee using the formula =END_TIME - START_TIME.
- The hours worked for each employee are displayed in column D.
To calculate the total hours worked for all employees, you can enter the following formula in cell E2: =SUM(D2:D10)
This formula will sum up the hours worked for all 10 employees, displaying the total in cell E2.
Highlighting The Usefulness Of Calculating Total Hours Worked
Calculating the total hours worked is crucial for several reasons:
- Payroll Processing -Accurate calculation of total hours worked ensures the correct disbursement of employee pay.
- Productivity Monitoring -Tracking total hours worked can provide insights into employee productivity and identify areas for improvement.
- Trend Analysis -Evaluating trends in total hours worked over time can reveal patterns in employee work patterns and facilitate informed decision-making.
- Compliance with Labor Laws -Maintaining accurate records of total hours worked helps ensure compliance with labor laws and regulations.
Utilizing Excel To Monitor Work Hours
To effectively calculate your work hours in Excel, adhere to the following suggestions:
Validate Formulas And Data Accuracy
Ensure the accuracy of the formulas and data you enter into Excel. Double-check that all information, including hours worked, is input correctly. This diligence is crucial for generating precise pay amounts and accurately recorded working hours. Verify that each formula is correctly inserted into its respective cell to avoid potential errors. If there are typos in the formulas, Excel will display error symbols, typically appearing as "#####."
Maintain Orderly Formatting
Whether you are inputting an employee's hours personally or allowing them to do so, ensure that the cell formatting is organized for easy readability and data input. It is essential to have both formulas and cells containing uncluttered data, accompanied by clear labels. This practice simplifies the process for employees, providing a clear understanding of where to input their data. Moreover, it diminishes the likelihood of inaccuracies in calculations, ultimately ensuring that employees receive the correct payment for their efforts.
Create A New Spreadsheet For Each Pay Period
To facilitate the organization and retrieval of employee payment information, it is advisable to generate a distinct spreadsheet for each pay period. Many employers opt for a quarterly or biweekly spreadsheet structure. This approach contributes to a tidy and easily manageable information layout. By constructing separate spreadsheets for each pay period, you can conveniently store them digitally or in physical files, ensuring accessibility for future reference.
Frequently Asked Questions - How To Calculate Hours Worked In Excel
How Do I Protect Formulas And Data Integrity When Sharing The Excel File With Others?
To protect formulas and data integrity, consider locking cells with formulas and sharing the file with restricted editing permissions. This prevents accidental alterations to critical calculations.
Can Excel Help Me Generate Reports Or Visualizations Based On Hours Worked Data?
Yes, Excel offers features like PivotTables and charts that can help you create reports and visualizations based on hours worked data. Utilize these tools to present data in a clear and insightful manner.
Can Excel Handle Different Shifts With Varying Start And End Times?
Yes, Excel is flexible enough to handle different shifts. Use the same subtraction formula for each shift and sum the results to calculate the total hours worked over multiple shifts.
Conclusion
Managing employee hours and tracking work schedules can be a daunting task, especially for businesses with a large workforce. However, Excel, a widely used spreadsheet program, offers a simple and efficient solution for calculating hours worked. This guide on how to calculate hours worked in excel will walk you through the various methods of calculating hours worked in Excel, ensuring accurate time tracking and streamlined payroll processing.
By following this guide and utilizing the provided tips, you can effectively calculate hours worked in Excel, streamlining your time tracking and payroll processes. Excel's user-friendly interface and powerful formulas make it an invaluable tool for businesses of all sizes.

Gordon Dickerson
Author
Gordon Dickerson, a visionary in Crypto, NFT, and Web3, brings over 10 years of expertise in blockchain technology.
With a Bachelor's in Computer Science from MIT and a Master's from Stanford, Gordon's strategic leadership has been instrumental in shaping global blockchain adoption. His commitment to inclusivity fosters a diverse ecosystem.
In his spare time, Gordon enjoys gourmet cooking, cycling, stargazing as an amateur astronomer, and exploring non-fiction literature.
His blend of expertise, credibility, and genuine passion for innovation makes him a trusted authority in decentralized technologies, driving impactful change with a personal touch.

Darren Mcpherson
Reviewer
Darren Mcpherson brings over 9 years of experience in politics, business, investing, and banking to his writing. He holds degrees in Economics from Harvard University and Political Science from Stanford University, with certifications in Financial Management.
Renowned for his insightful analyses and strategic awareness, Darren has contributed to reputable publications and served in advisory roles for influential entities.
Outside the boardroom, Darren enjoys playing chess, collecting rare books, attending technology conferences, and mentoring young professionals.
His dedication to excellence and understanding of global finance and governance make him a trusted and authoritative voice in his field.
Latest Articles
Popular Articles