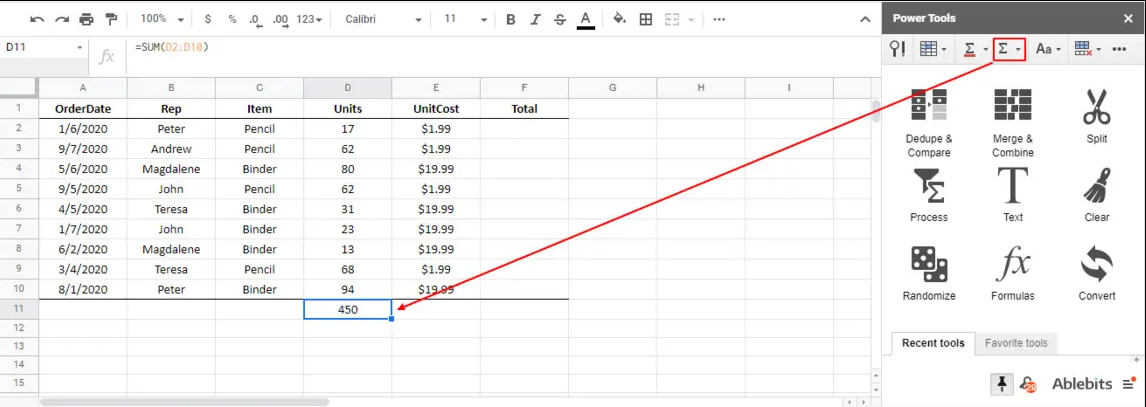How To Add Numbers In Google Sheets?
Master the art of how to add numbers in google sheets with our comprehensive guide. Learn two easy methods to effortlessly sum up your data.
Author:Anderson PattersonReviewer:Darren McphersonJan 30, 2024763 Shares42.3K Views

In today's data-driven world, spreadsheets have become an indispensable tool for organizing, managing, and analyzing information. Among the various spreadsheet applications available, Google Sheets stands out as a powerful and user-friendly platform that caters to a wide range of users, from novices to seasoned professionals. Google Sheets offers a comprehensive set of features that enable users to perform a variety of tasks, including data entry, manipulation, and calculations. One of the most fundamental and frequently used operations in spreadsheets is adding numbers. Elevate your spreadsheet proficiency by learning how to add numbers in Google Sheets.
In this comprehensive guide, we will delve into the world of number addition in Google Sheets, exploring both the AutoSum feature and the SUM function in detail. We will provide step-by-step instructions, accompanied by clear screenshots, to ensure that even beginners can master these techniques with ease. Whether you're a student, a business user, or simply looking to enhance your spreadsheet skills, this guide will equip you with the knowledge and confidence to add numbers like a pro.
How To Add Numbers In Google Sheets
How To Add Numbers In Google Spreadsheet
Google Sheets offers two primary methods to add numbers in google sheets :
- Using the AutoSum feature
- Using the SUM function
Method 1 - Using The AutoSum Feature
Introduction To AutoSum
The AutoSum feature is a built-in tool in Google Sheets that automatically adds a range of numbers. It is a quick and easy way to calculate the sum of a set of data without manually typing the SUM function. The AutoSum feature is particularly useful for simple addition tasks where the numbers are adjacent to each other.
Step-by-Step Instructions On Using AutoSum
- Select the Range of Numbers -Identify the cells that contain the numbers you want to add. Simply click and drag the mouse to highlight the entire range.
- Locate the AutoSum Button -Look for the AutoSum button on the toolbar. It is typically located towards the left side of the toolbar, represented by a Greek sigma symbol (∑) with a green double arrow.
- Click the AutoSum Button -Once the range of numbers is selected, click the AutoSum button. Google Sheets will automatically recognize the selected range and place the sum in the empty cell below or to the right of the selected cells.
- Verify the Sum -Double-check the sum value to ensure it is correct. If the sum appears incorrect, review the selected range and ensure it only includes the numbers you want to add.
Simplicity And Speed Of The AutoSum Method
The AutoSum feature offers two significant benefits: simplicity and speed. It eliminates the need to manually enter the SUM function and its arguments, saving time and effort. Additionally, the AutoSum feature intelligently identifies the selected range, reducing the risk of errors.
Benefits Of Using AutoSum
The AutoSum feature is a valuable tool for adding numbers in Google Sheets due to its simplicity, accuracy, and speed. It offers several key advantages that make it an attractive choice for both beginners and experienced users:
Ease Of Use And Intuitiveness
AutoSum stands out for its user-friendly design, making it accessible to users of all levels of spreadsheet proficiency. It eliminates the need to manually enter formulas or understand complex syntax, allowing users to focus on their data rather than struggling with formulas. The AutoSum button is clearly labeled and easily identifiable on the toolbar, further enhancing its intuitiveness.
Automatic Cell Selection
AutoSum intelligently selects the relevant range of cells based on the cursor's position, removing the guesswork involved in identifying the correct range. This feature significantly reduces the risk of errors and ensures that the sum is calculated for the intended set of numbers.
Quick Sum Calculation
AutoSum prioritizes efficiency, providing users with the sum of their selected numbers in a matter of clicks. It eliminates the need for manual typing and formula construction, saving time and effort. This advantage is particularly beneficial when dealing with large datasets or performing repetitive addition tasks.
Placement In Desired Cell
AutoSum conveniently places the calculated sum in the empty cell directly below or to the right of the selected range, eliminating the need to manually determine the appropriate location. This feature streamlines the process and ensures that the sum is easily identifiable and integrated into the spreadsheet.
In summary, AutoSum offers a combination of ease of use, accuracy, and speed, making it an invaluable tool for adding numbers in Google Sheets. Its intuitive design, automatic cell selection, quick sum calculation, and convenient placement of the sum make it an ideal choice for users of all levels of spreadsheet expertise.
Method 2 - Using The SUM Function
How To Add Numbers Together In Google Sheets
Here is a detailed explanation of Using the SUM Function:
Introduction To The SUM Function
The SUM function is a versatile tool in Google Sheets that allows users to add numbers across different ranges and apply specific conditions. It offers greater flexibility and control compared to the AutoSum feature, making it suitable for more complex addition scenarios.
Syntax Of The SUM Function
The SUM function follows a specific syntax:
=SUM(value1, [value2, ..., valueN])
- value1represents the first number or cell reference to be added.
- value2, ..., valueNrepresent additional numbers or cell references to be added.
- Cell references can be used to indicate the location of numbers within the spreadsheet.
- Values within the function can be separated by commas.
Versatility Of The SUM Function
The SUM function's versatility lies in its ability to handle a variety of addition scenarios:
- Adding numbers in a specific range -Use cell references to specify the range, such as SUM(A1:A10).
- Adding numbers with specific conditions -Use logical functions within the SUM function, such as SUM(IF(A1:A10>5,A1:A10)).
- Adding numbers as part of a complex formula -Integrate the SUM function into more sophisticated formulas, such as =AVERAGE(SUM(A1:A10),SUM(B1:B10)).
Step-by-Step Instructions On Using The SUM Function
- Select the Target Cell -Click on the cell where you want the sum to appear. This will be the cell that displays the calculated result.
- Enter the SUM Function -Type =SUM(into the selected cell.
- Specify Values or Cell References -Within the parentheses, list the numbers or cell references you want to add. Separate each value or cell reference with a comma.
- Close the Parentheses -Press the Enterkey to complete the formula. Google Sheets will calculate the sum and display it in the selected cell.
The SUM function is an essential tool for users who require precise and controlled addition capabilities in Google Sheets. Its versatility and adaptability make it a valuable asset for a wide range of spreadsheet applications.
Examples Of SUM Function Usage
Example 1 - Adding Numbers In A Specific Range
To calculate the sum of the numbers in cells A1 to A10, use the following formula: =SUM(A1:A10)
This formula explicitly specifies the range of cells to be added, ensuring that only the desired numbers are included in the calculation.
Example 2 - Adding Numbers With Specific Conditions
To add only the numbers in cells A1 to A10 that are greater than 5, use the following formula: =SUM(IF(A1:A10>5,A1:A10))
This formula incorporates the IF function within the SUM function. The IF function checks each number in the range A1:A10 and only includes the numbers that are greater than 5 in the SUM calculation.
Example 3 - Adding Numbers As Part Of A Complex Formula
To calculate the average of the sums of two sets of numbers, use the following formula: =AVERAGE(SUM(A1:A10),SUM(B1:B10))
This formula integrates the SUM function into an AVERAGE formula. The SUM function separately calculates the sums of the numbers in cells A1:A10 and B1:B10. The AVERAGE function then calculates the average of these two sums.
Benefits Of Using SUM Function
Versatility And Adaptability
The SUM function can handle a wide range of addition scenarios, from simple sums to complex calculations involving conditions and multiple ranges. This versatility makes it a powerful tool for a variety of spreadsheet tasks.
Precise Control Over The Addition Process
Unlike the AutoSum feature, which automatically selects a range, the SUM function requires users to explicitly specify the values or ranges to be added. This explicit selection provides precise control over the addition process, ensuring that only the desired numbers are included in the calculation.
Integration Into Complex Calculations
The SUM function can be seamlessly integrated into more complex formulas, allowing users to combine addition with other calculations to perform comprehensive data analysis. This integration enhances the functionality of spreadsheets and enables sophisticated data manipulation.
Conditional Addition
The SUM function can incorporate logical functions, such as IF, to perform conditional addition. This conditional capability allows users to add numbers based on specific criteria, enabling selective addition and filtering of data.
Error Prevention And Precision
The SUM function ensures precise calculations, minimizing the risk of rounding errors. This precision is crucial for accurate data analysis and decision-making.
Enhanced Spreadsheet Skills
Understanding and using the SUM function enhances spreadsheet skills and promotes problem-solving abilities. Mastering the SUM function empowers users to tackle complex data analysis tasks with confidence.
Customization And Adaptability
The SUM function's flexibility allows users to tailor the addition process to specific needs and data structures. This adaptability makes it a valuable tool for a variety of spreadsheet applications.
Common Mistakes And Troubleshooting
Despite the ease of adding numbers in Google Sheets, common mistakes can lead to inaccurate results. Here's how to identify and resolve these errors:
Common Mistakes
- Incorrect Cell Selection -Ensure you've selected the correct range of cells to add. AutoSum may automatically select the wrong range, and manual formula entry can lead to typos or omissions.
- Invalid Data Types -Verify that all cells contain valid numeric values. Text or other data types can cause errors.
- Inconsistent Number Formatting -Inconsistent formatting, such as mixed decimal places or currency symbols, can interfere with calculations.
- Incorrect Formula Syntax -When using the SUM function, ensure proper syntax, including parentheses, commas, and cell references.
- Logical Errors -If using logical functions within the SUM function, check for errors in the logic conditions and ensure they are evaluating correctly.
Troubleshooting Tips
- Double-Check Data Entry -Carefully review the data to identify any errors or typos. Use the Find & Replacefeature to check for specific values.
- Data Validation -Implement data validation rules to prevent invalid data entry. Set restrictions on data types, ranges, and formats to ensure consistency and accuracy.
- Consistent Number Formatting -Format all numeric values consistently, using the same decimal places and currency symbols if applicable.
- Verify Formula Syntax -Check the SUM function syntax for any errors or typos. Use the Formula Checkertool to identify potential syntax issues.
- Debug Logical Errors -Review the logic within the SUM function to ensure it's evaluating correctly. Use IFstatements and logical operators appropriately.
Troubleshooting Error Messages
- Understand Error Messages -Familiarize yourself with common error messages and their meanings. Google Sheets provides descriptions and solutions for specific error codes.
- Identify Error Source -Carefully review the formula or cell references associated with the error message to locate the source of the error.
- Apply Corrections -Apply appropriate corrections based on the error message and the identified error source. Refer to Google Sheets documentation for detailed troubleshooting steps.
- Seek Assistance -If the error persists, seek assistance from colleagues, online forums, or Google Sheets documentation for further guidance.
Recommended Method
The most suitable method for adding numbers in Google Sheets depends on the specific needs and usage patterns:
Use AutoSum For
- Simple addition tasks where the numbers are adjacent to each other
- Quick and easy calculations when precision is not critical
Use SUM Function For
- Complex addition scenarios with conditions and multiple ranges
- Precise calculations where rounding errors cannot be tolerated
- Integrating addition into more complex formulas
Frequently Asked Questions - How To Add Numbers In Google Sheets
What Is The Shortcut For Adding Numbers In Google Sheets?
Simply select the cells you want to sum, and then press Alt+ = (Windows) or Option+ = (Mac). This will automatically enter the sum formula for you.
What Are Some Resources For Learning More About Adding Numbers In Google Sheets?
There are many resources available for learning more about adding numbers in Google Sheets, including The official Google Sheets documentation. Online tutorials and courses. Search for "adding numbers in Google Sheets" on online learning platforms like YouTube or Skillshare. Books and articles. There are many books and articles available that cover adding numbers in Google Sheets.
Can I Use AutoSum With Conditions?
No, AutoSum cannot be used with conditions. If you need to add numbers based on conditions, you will need to use the SUM function.
Conclusion
Mastering the art of how to numbers in Google Sheets is an essential skill for anyone who utilizes spreadsheets. This comprehensive guide has delved into the two primary methods for adding numbers: the AutoSum feature and the SUM function. Whether you're a novice or a seasoned spreadsheet user, understanding these techniques will empower you to effortlessly perform numerical calculations and extract meaningful insights from your data.
The AutoSum feature stands out for its simplicity and speed, making it the ideal choice for straightforward addition tasks. For more complex scenarios involving conditional addition or integration with other formulas, the SUM function offers greater flexibility and control. Regardless of your chosen method, remember the importance of data accuracy and consistent formatting to ensure reliable results. Utilize data validation tools to prevent invalid inputs and maintain consistent number formatting throughout your spreadsheet. Embrace the power of adding numbers in Google Sheets, and transform your spreadsheets into powerful tools for data analysis and decision-making.

Anderson Patterson
Author
Anderson Patterson, a tech enthusiast with a degree in Computer Science from Stanford University, has over 5 years of experience in this industry.
Anderson's articles are known for their informative style, providing insights into the latest tech trends, scientific discoveries, and entertainment news.
Anderson Patterson's hobbies include exploring Crypto, photography, hiking, and reading.
Anderson Patterson's hobbies include exploring Crypto, photography, hiking, and reading.
In the Crypto niche, Anderson actively researches and analyzes cryptocurrency trends, writes informative articles about blockchain technology, and engages with different communities to stay updated on the latest developments and opportunities.

Darren Mcpherson
Reviewer
Darren Mcpherson brings over 9 years of experience in politics, business, investing, and banking to his writing. He holds degrees in Economics from Harvard University and Political Science from Stanford University, with certifications in Financial Management.
Renowned for his insightful analyses and strategic awareness, Darren has contributed to reputable publications and served in advisory roles for influential entities.
Outside the boardroom, Darren enjoys playing chess, collecting rare books, attending technology conferences, and mentoring young professionals.
His dedication to excellence and understanding of global finance and governance make him a trusted and authoritative voice in his field.
Latest Articles
Popular Articles