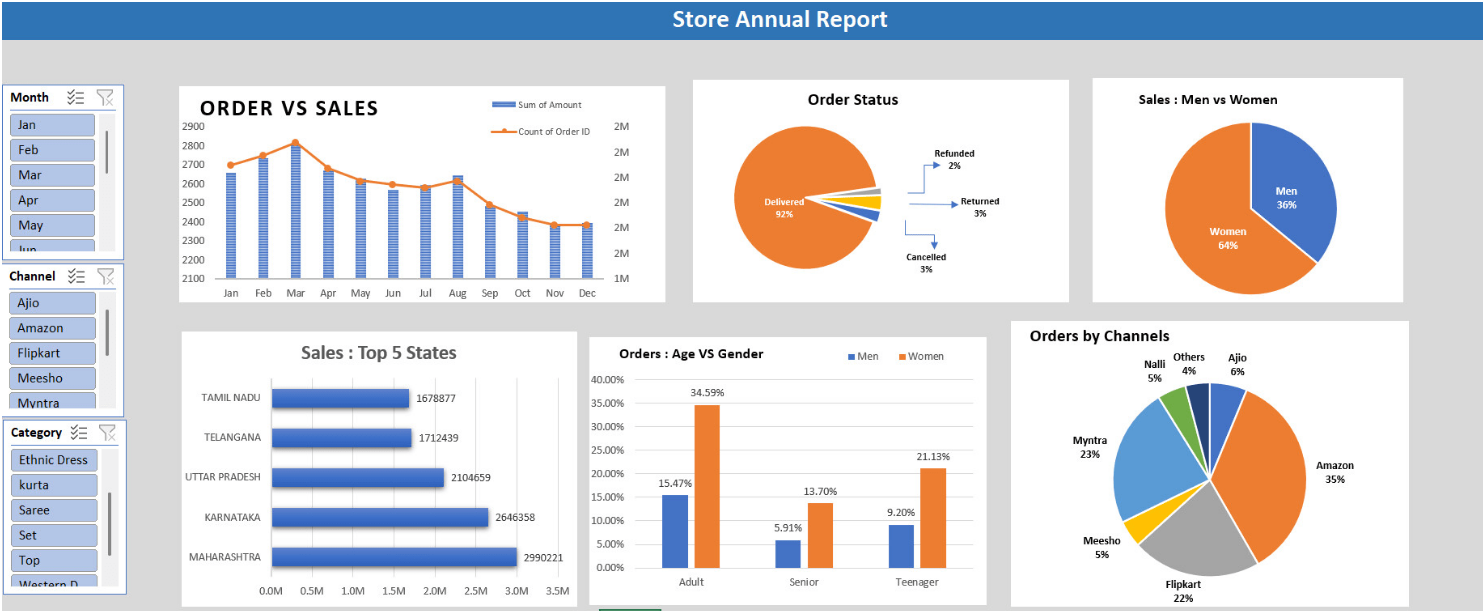Comprehensive Guide To Excel Tools For Data Analysis
Unleash the power excel tools for data analysis of and transform raw data into actionable insights. This comprehensive guide will equip you with the skills to master Excel's versatile data analysis features.
Author:Anderson PattersonReviewer:Darren McphersonJan 29, 2024108 Shares26.9K Views

Unlock the hidden potential of Excel tools for data analysis. Excel serves as a robust instrument for scrutinizing data, empowering individuals to swiftly and effortlessly handle, assess, and represent substantial datasets. Its incorporated tools, including pivot tables, data tables, and diverse statistical functions, make it a prevalent choice across various sectors, spanning from finance and accounting to marketing and sales.
This piece underscores the pivotal role that Excel plays in data analysis, emphasizing its importance in today's data-centric environment. For a more in-depth exploration, consider referring to an extensive Excel guide accessible on YouTube, covering a diverse array of subjects and offering valuable insights and techniques. You're welcome to explore the guide linked below.
Excel's data analysis capabilities make it an essential tool for individuals and organizations seeking to extract meaningful insights from their data. Its user-friendly interface, versatile tools, and integration capabilities make it a powerful tool for data-driven decision-making.
Data Analysis
Data analysis refers to the systematic process of cleaning, transforming, and examining raw data to derive usable and pertinent information, aiding businesses in making well-informed decisions. This method mitigates decision-making risks by providing insightful data, typically presented through charts, images, tables, and graphs.
Data analytics encompasses a broader spectrum, not limited to data analysis but also encompassing data collection, organization, storage, and the utilization of tools and techniques for in-depth exploration and presentation, such as data visualization tools. Conversely, data analysis focuses specifically on the transformation of raw data into meaningful statistics, information, and explanations.
Data visualization, an interdisciplinary field, focuses on graphically representing data. Particularly effective for large datasets like time series, it illustrates how characteristics of components change in response to the data. For example, a bar chart maps a variable's magnitude to the length of a bar, demonstrating the fundamental role of mapping in data visualization, as the design of the mapping can significantly impact chart comprehension.
The iterative Data Analysis Process comprises the following phases:
- Specification of Data Requirements
- Data Gathering
- Data Processing
- Data Cleaning
- Data Analysis
- Data Communication
Introduction To Excel For Data Analysis
Data Analysis Microsoft Excel
Developing the skill of data analysis is crucial for making informed decisions. Microsoft Excel stands out as one of the most widely employed programs for data analysis, with its built-in pivot tables being a particularly favored analytical tool.
Within Microsoft Excel, you have the capability to scrutinize and interpret data in diverse ways. The data may originate from various sources, and multiple formats and conversions are possible. Analyzing this data can be facilitated through a range of features such as Conditional Formatting, Ranges, Tables, Text functions, Date functions, Time functions, financial functions, Subtotals, Quick Analysis, Formula Auditing, Inquire Tool, What-if Analysis, Solvers, Data Model, PowerPivot, PowerView, PowerMap, along with other Excel commands, functions, and tools.
15 Crucial Excel Tools For Data Analysis - Data Analysis Formulas
Excel Formulas For Data Analysis
Excel boasts an extensive array of functions, and navigating through the myriad formulas for various data analysis scenarios can be overwhelming. However, the most valuable functions need not be complex. Discover fifteen straightforward excel data analysis formulas functions that will significantly enhance your data interpretation skills. Here are some details about formulas for data analysis:
Concatenate
In data analysis, the =CONCATENATE formula stands out for its simplicity and power. It allows you to merge text, numbers, dates, and other data from multiple cells into a single cell.
Syntax: = CONCATENATE(text1, text2, [text3], …)
Len()
Utilized in data analysis, LEN reveals the number of characters in each cell. This function is commonly employed when dealing with text subject to character limits or when distinguishing between product numbers.
Syntax: = LEN(text)
Days()
For calculating the number of calendar days between two dates in data analysis, the function =DAYS() proves invaluable.
Syntax: =DAYS(end_date, start_date)
Networkdays
This function automatically excludes weekends and falls under the Date/Time Function category in Excel. Widely used in finance and accounting, Networkdays aids in determining employee benefits based on days worked, calculating the available working days in a project, or establishing the business days needed to resolve customer issues, among other applications.
Syntax: = NETWORKDAYS(start_date, end_date, [holidays])
Sumifs()
An essential formula for data analysts is =SUMIFS. While =SUM is a familiar formula, what if you need to sum data based on multiple criteria? Enter SUMIFS.
Syntax: = SUMIFS (sum_range, range1, criteria1, [range2], [criteria2], …)
Averageifs()
Similar to SUMIFS, AVERAGEIFS allows you to calculate an average based on one or more specified parameters.
Syntax: = AVERAGEIFS(avg_rng, range1, criteria1, [range2], [criteria2], …)
Countsifs()
Counting values that meet specific conditions is a breeze with the COUNTIFS function, akin to SUMIFS. Unlike SUMIFS, COUNTIFS tallies the number of values satisfying a set of conditions without requiring a sum range.
Syntax: = COUNTIFS(range, criteria)
Counta()
In assessing whether a cell is empty or not, COUNTA proves valuable for data analysts dealing with incomplete datasets, allowing examination of gaps without restructuring the data.
Syntax: = COUNTA(value1, [value2], …)
Vlookup()
VLOOKUP, denoting 'Vertical Lookup,' instructs Excel to find a specified value in a column (the 'table array') and return a value from another column in the same row.
Syntax: = VLOOKUP(lookup_value, table_array, column_index_num, [range_lookup])
Hlookup()
Representing 'Horizontal Lookup,' HLOOKUP looks for a value in the top row of a table or array and returns a value from a specified row in the same column. Useful when comparing values in a row across the top of a data table.
Syntax: = HLOOKUP(lookup_value, table_array, row_index, [range_lookup])
If()
The IF function automates decision-making in spreadsheets, allowing different computations or values based on the results of a logical test.
Syntax: = IF(logical_test, [value_if_true], [value_if_false])
Iferror()
For more informative error handling or alternative computations, IFERROR is employed, requiring the specification of what value to check for an error and the action to take.
Syntax: = IFERROR(value, value_if_error)
Find/Search
FIND returns the position of one text string within another, while SEARCH broadens the scope by not distinguishing between uppercase and lowercase. Helpful for identifying anomalies or unique identifiers.
Syntax: = FIND(find_text, within_text, [start_num])
Syntax: = SEARCH(find_text, within_text, [start_num])
Left/Right
=LEFT and =RIGHT efficiently extract static data from cells. =RIGHT retrieves a specified number of characters from the cell's end, while =LEFT does the same from the cell's beginning.
Syntax: = LEFT(text, [num_chars])
Syntax: = RIGHT(text, [num_chars])
Rank()
Despite being an older Excel function, =RANK remains useful for data analysis, swiftly indicating how values in a dataset rank in ascending or descending order.
Syntax: = RANK(number, ref, [order])
Methods For Data Analysis In Excel
Ranges And Tables
Whether your data is presented as a table or a range, both offer opportunities for specific actions. While certain procedures are effective for data stored in tables, understanding how to analyze data in both ranges and tables is crucial. This involves learning how to name, utilize, and manage ranges and tables.
Data Cleaning – Text Functions, Dates, And Times
Prior to delving into data analysis, the data collected from various sources needs thorough cleaning and organization. Excel provides approaches for cleaning data using text functions and handling date and time values.
Conditional Formatting
Excel's conditional formatting instructions enable the coloring of cells or fonts and the placement of symbols based on predetermined criteria. This visual enhancement helps highlight significant values through rules, data bars, color scales, icon sets, finding duplicates, shading alternate rows, comparing lists, applying conflicting rules, checklists, and creating heat maps.
Sorting And Filtering
Preparing for data analysis often requires sorting and filtering data to focus on specific crucial information. Excel's sorting and filtering options facilitate this process, allowing sorting in ascending or descending order within columns, sorting by color, reversing lists, randomizing lists, and filtering data based on various criteria.
Subtotals With Ranges
While PivotTables are commonly used for data summarization, Subtotals with Ranges offer an additional function to group/ungroup data and summarize data within specific ranges efficiently.
QuickAnalysis
Excel's Quick Analysis function enables the swift execution of numerous data analysis tasks and the creation of quick representations of results.
Understanding Lookup Functions
Lookup functions in Excel, such as VLOOKUP and HLOOKUP, enable the search for data values meeting specific criteria. Analysts utilize these functions to integrate and consolidate useful data from multiple Excel sheets.
PivotTables
PivotTables provide a practical method for summarizing and dynamically reporting data. They allow users to extract vital information from extensive datasets, offering options for field manipulation, sorting, filtering, and summary calculation adjustments.
Data Visualization In Excel
Creating charts in Excel offers a visually appealing way to display data. Various chart types, including column charts, line charts, pie charts, bar charts, area charts, and scatter plots, can be customized to enhance data presentation.
Data Validation
To ensure the entry of valid values and prevent erroneous results, data validation commands can be used. These commands allow the quick setup of validation values, input messages, and criteria checks, along with error message displays for incorrect entries.
Financial Analysis
Excel incorporates several financial features, and users can learn to apply a combination of these functions to address common scenarios requiring financial analysis.
Working With Multiple Worksheets
Efficiently run identical calculations across multiple worksheets by completing them in one sheet and displaying the results in others. A report worksheet can also be utilized to compile data from multiple worksheets.
Formula Auditing
When working with formulas, Excel's Formula Auditing commands assist in tracing precedent and dependent variables and checking for errors.
What-if Analysis
PivotTables facilitate the extraction of critical data from large datasets, allowing for dynamic field manipulation, sorting, filtering, and summary calculation adjustments. Essential functions include Group Pivot Table Items, Multi-level Pivot Table, Frequency Distribution, Pivot Chart, Slicers, Update Pivot Table, Calculated Field/Item, and GetPivotData.
Data Analysis With Microsoft Excel
How Do You Do Data Analysis On Excel
Here are the steps on how to do data analysis on Excel:
Step 1 – Data Cleaning Using Text To Column
- Select the first column, go to the Data tab, and choose "Text to Column."
- In the appearing window, select "Delimited" and click Next.
- Choose the delimiter/separator based on the dataset requirements (e.g., ";").
- After cleaning the dataset, preview the data and finish the process to obtain cleaned data.
Step 2 – Conditional Formatting
- Select the column for conditional formatting and choose the "Conditional Formatting" option from the Home tab.
- Under conditional formatting, select a rule or create custom rules for highlighting cells.
- Specify the value and color for the cells that satisfy the rule.
- Click Finish after completing the required details.
Step 3 – Sorting And Filtering
- To add a filter to a column, select the column, and under the Data tab, choose the "Filter" option.
- After adding the filter, a dropdown menu will appear for that column with available options.
- Use the dropdown to select filters or sort the column based on your preferences. Example: To see cars with eight cylinders, select "8" from the dropdown and click OK.
Step 4 – Pivot Tables
- Press Ctrl+A, go to Insert, and click on the Pivot Table option.
- In the dialogue box, select "New Worksheet" for the pivot table placement and click OK.
- The Excel file will now include a new sheet with fields and options for the pivot table.
- Drag and drop required fields to the pivot table options (Filters, Rows, Values, Columns). Example: Check the sum of cylinders for cars grouped by their origin.
Observations from the Example:
- Cars with 3 cylinders originate only in "Japan."
- The maximum horsepower for cars with 4 cylinders is from the "US."
- Cars with 5 cylinders originate only in "Europe."
- The maximum horsepower for cars with 6 cylinders is from the "US."
- Cars with 8 cylinders originate only in the "US."
Data Analysis Excel Template Free Download
Here are some details about data analysis Excel templates that you can download for free:
Data Analysis Excel Templates
Data analysis Excel templates are pre-designed spreadsheets that can help you save time and effort when analyzing data. They typically include formulas, charts, and formatting that are specific to a particular type of data analysis.
Benefits Of Using Data Analysis Excel Templates
There are many benefits to using data analysis Excel templates, including:
- Save time and effort -Templates can save you a lot of time and effort by providing a starting point for your analysis.
- Improve accuracy -Templates can help you avoid errors by providing formulas and formatting that are already tested and proven.
- Standardize your analysis -Templates can help you standardize your analysis by using consistent formulas and formatting.
- Improve communication -Templates can help you communicate your findings more effectively by providing clear and concise visualizations.
Find Free Data Analysis Excel Templates
There are many websites where you can find free data analysis Excel templates. Some of the most popular websites include:
- Microsoft Office Templates -Microsoft offers a variety of free data analysis Excel templates on its website.
- Vertex42 -Vertex42 is a website that offers a large library of free Excel templates, including data analysis templates.
- Template.net -Template.net is a website that offers a variety of free Excel templates, including data analysis templates.
- Smartsheet -Smartsheet is a cloud-based spreadsheet software that offers a variety of free data analysis templates.
How To Use Data Analysis Excel Templates
To use a data analysis Excel template, simply download the template and open it in Excel. Then, you can replace the sample data with your own data and customize the template to fit your specific needs.
Here are some additional tips for using data analysis Excel templates:
- Choose a template that is appropriate for your type of data analysis.
- Read the instructions carefully before using a template.
- Make sure that you understand the formulas that are used in the template.
- Customize the template to fit your specific needs.
- Save your work frequently.
Data Analysis Generator
Data analysis generators are tools that can automatically generate data analysis reports or insights from a dataset. They can be used to save time and effort when analyzing large or complex datasets.
There are two main types of data analysis generators:
- Descriptive data analysis generators -These generators are used to generate basic descriptive statistics about a dataset, such as the mean, median, mode, and standard deviation. They can also generate charts and graphs to visualize the data.
- Predictive data analysis generators -These generators are used to generate predictions about future events or outcomes. They use machine learning algorithms to learn from historical data and make predictions about future data.
Data analysis generators can be a valuable tool for businesses and organizations that need to analyze large amounts of data. They can save time and effort, and they can help to identify patterns and trends that would be difficult to see manually.
Here are some of the limitations of using data analysis generators:
- Limited flexibility -Data analysis generators are often limited in their flexibility. They may not be able to analyze all types of data, and they may not be able to generate customized reports.
- Limited transparency -Data analysis generators can be a "black box." It can be difficult to understand how they work and why they generate certain results.
- Limited interpretability -Data analysis generators can generate complex results that can be difficult to interpret. It is important to have a good understanding of data analysis to properly interpret the results of a data analysis generator.
Overall, data analysis generators can be a valuable tool for businesses and organizations that need to analyze large amounts of data. However, it is important to be aware of their limitations and to use them with caution.
Here are some examples of data analysis generators:
- RapidMiner -RapidMiner is a commercial data analysis platform that offers a variety of data analysis tools, including a data analysis generator.
- SAS Visual Analytic - SAS Visual Analytics is a commercial data analysis platform that offers a variety of data analysis tools, including a data analysis generator.
- Google AI Platform -Google AI Platform is a cloud-based platform that offers a variety of data analysis tools, including a data analysis generator.
Frequently Asked Questions - Excel Tools For Data Analysis
How Can I Learn To Use Excel Tools For Data Analysis?
There are many resources available to help you learn to use Excel tools for data analysis. These resources include online tutorials, books, and courses. There are also many online communities where you can ask questions and get help from other Excel users.
What Are Some Examples Of How Excel Tools Can Be Used For Data Analysis?
Excel tools can be used for a wide variety of data analysis tasks, including Analyzing financial data, Analyzing marketing data and Analyzing operational data.
Where Can I Enhance My Excel Skills For Data Analysis?
Improving Excel skills for data analysis can be achieved through diverse online platforms offering courses and projects. Platforms like Coursera, Udemy, LinkedIn Learning, and Excel Easy provide valuable resources. Moreover, hands-on practice with real-world projects, like analyzing business data or financial statements, is an effective way to strengthen Excel proficiency.
Conclusion
Excel tools for data analysis offer a comprehensive and versatile solution for transforming raw data into actionable insights. Whether you're a beginner or an experienced user, Excel provides a range of features, from pivot tables and charts to formulas and functions, empowering you to uncover hidden patterns, identify trends, and make informed decisions.
By harnessing the power of Excel's data analysis toolkit, you can gain a competitive edge in your industry, optimize operations, and drive business growth. With its user-friendly interface and extensive capabilities, Excel remains an indispensable tool for data-driven decision-making. Embark on your data analysis journey with Excel and unlock the power of data to transform your business.
Jump to
Data Analysis
Introduction To Excel For Data Analysis
15 Crucial Excel Tools For Data Analysis - Data Analysis Formulas
Methods For Data Analysis In Excel
Data Analysis With Microsoft Excel
Data Analysis Excel Template Free Download
Data Analysis Generator
Frequently Asked Questions - Excel Tools For Data Analysis
Conclusion

Anderson Patterson
Author
Anderson Patterson, a tech enthusiast with a degree in Computer Science from Stanford University, has over 5 years of experience in this industry.
Anderson's articles are known for their informative style, providing insights into the latest tech trends, scientific discoveries, and entertainment news.
Anderson Patterson's hobbies include exploring Crypto, photography, hiking, and reading.
Anderson Patterson's hobbies include exploring Crypto, photography, hiking, and reading.
In the Crypto niche, Anderson actively researches and analyzes cryptocurrency trends, writes informative articles about blockchain technology, and engages with different communities to stay updated on the latest developments and opportunities.

Darren Mcpherson
Reviewer
Darren Mcpherson brings over 9 years of experience in politics, business, investing, and banking to his writing. He holds degrees in Economics from Harvard University and Political Science from Stanford University, with certifications in Financial Management.
Renowned for his insightful analyses and strategic awareness, Darren has contributed to reputable publications and served in advisory roles for influential entities.
Outside the boardroom, Darren enjoys playing chess, collecting rare books, attending technology conferences, and mentoring young professionals.
His dedication to excellence and understanding of global finance and governance make him a trusted and authoritative voice in his field.
Latest Articles
Popular Articles