Zsh Syntax Highlighting - A Powerful Tool For Shell Scripting
Zsh syntax highlighting is a feature that allows the highlighting of commands and arguments in the Z shell (Zsh) terminal emulator. It is a tool that improves the readability of terminal commands by color-coding various elements such as commands, options, variables, and strings.
Author:James PierceReviewer:Elisa MuellerMar 24, 20230 Shares165 Views
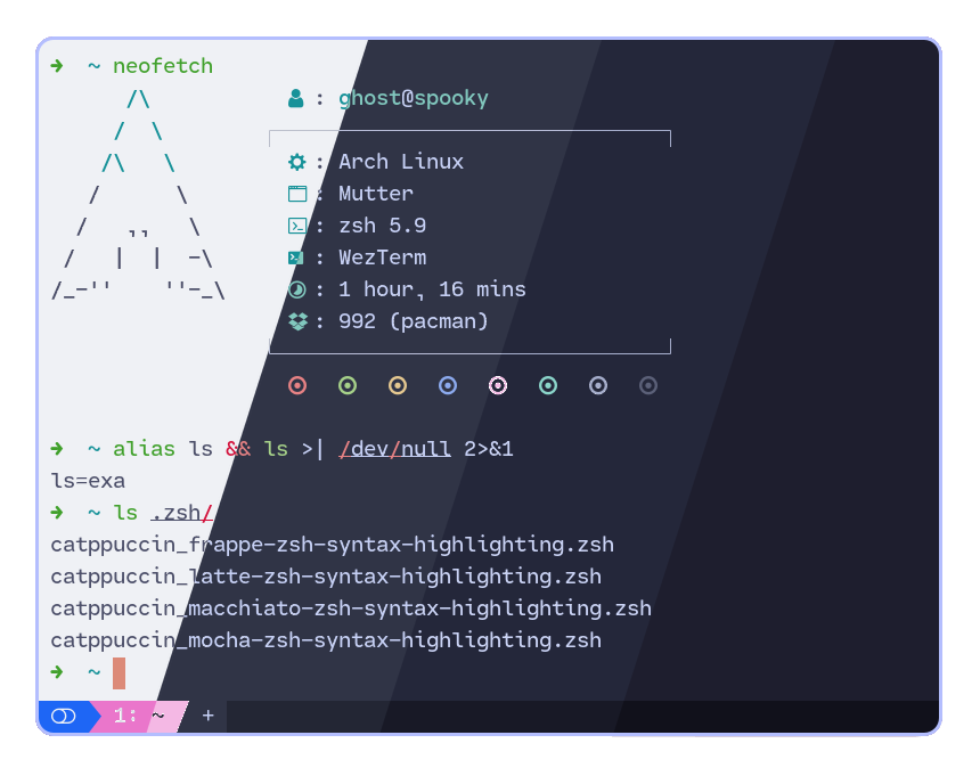
Zsh syntax highlightingis a feature that allows the highlighting of commands and arguments in the Z shell (Zsh) terminal emulator. It is a tool that improves the readability of terminal commands by color-coding various elements such as commands, options, variables, and strings.
This can be especially useful for complex or long commands, as it makes it easier to distinguish between different elements and can help to avoid errors.
Zsh syntax highlighting is a useful feature that can improve productivity and reduce errors in the terminal. It works by adding color to different parts of the command line to make it easier to identify commands, options, and arguments.
Zsh is a shell similar to bash, but with additional features such as improved globbing and spelling correction. Syntax highlighting is one of the features that sets it apart from other shells. The feature is available in many different themes, which can be customized to match the user's preferences.
Zsh syntax highlighting works by parsing the command line and applying color codes to different parts of it. For example, the command itself may be highlighted in one color, while the options are highlighted in another color. This makes it easier to see what part of the command is being executed.
Some common themes for zsh syntax highlighting include agnoster, powerlevel10k, and solarized. These themes are designed to be visually appealing while also being easy to read. Users can also create their own custom themes using the built-in color codes.
The syntax highlighting feature in Zsh is implemented using a set of color schemes, each of which defines a different color for each type of syntax element. These schemes can be customized to suit individual preferences, and there are also many pre-defined schemes available online.
To enable syntax highlighting in Zsh, you will first need to ensure that it is installed on your system. Most modern Linux distributions come with Zsh pre-installed, but if it is not already installed on your system, you can usually install it using your system's package manager.
Once you have Zsh installed, you will need to install a syntax highlighting plugin. There are several different plugins available, but some of the most popular include zsh-syntax-highlighting and zsh-autosuggestions.
Once you have installed a syntax highlighting plugin, you will need to add it to your Zsh configuration file. This file is usually located in your home directory and is called either .zshrc or .zshenv. You can add the following line to your configuration file to enable the zsh-syntax-highlighting plugin: source /path/to/zsh-syntax-highlighting/zsh-syntax-highlighting.zsh
Replace /path/to/with the actual path to the directory where the plugin is installed.
Once you have added this line to your configuration file, you will need to restart your terminal emulator for the changes to take effect. When you open a new terminal window, you should see that your commands and arguments are now color-coded.

zsh: Syntax Highlighting, vi-mode, Autocomplete, more
How To Install Zsh Syntax Highlighting?
Zsh syntax highlighting is a popular feature used by many developers who use the Zsh shell. It adds color to the output of various commands and makes the terminal more visually appealing and easier to read. In this article, we will explore how to install zsh syntax highlighting on your system.
Before we begin, it's important to note that zsh syntax highlighting is only compatible with the Zsh shell. If you are not already using Zsh, you will need to install it first before you can install zsh syntax highlighting.
Once you have Zsh installed, the next step is to download and install zsh syntax highlighting. There are several ways to install this feature, including using a package manager, cloning the source code, or downloading a pre-built package.
Using A Package Manager
One of the easiest ways to install zsh syntax highlighting is to use a package manager. Depending on your operating system, you may already have a package manager installed. For example, on macOS, you can use Homebrew, while on Linux, you can use apt-get, yum, or pacman.
To install zsh syntax highlighting using Homebrew, open a terminal window and run the following command: brew install zsh-syntax-highlighting
This command will install zsh syntax highlighting on your system.
To install zsh syntax highlighting using apt-get, run the following command: sudo apt-get install zsh-syntax-highlighting
This command will install zsh syntax highlighting on your system.
Using A Pre-Built Package
Another option is to download a pre-built package and install it manually. This method is useful if your package manager does not have zsh syntax highlighting or if you prefer to install it manually.
To download a pre-built package, go to the zsh syntax highlighting GitHub page and download the latest release. Once you have downloaded the package, extract the files and copy them to the appropriate directories. On most systems, the files should be copied to the following directories:/usr/share/zsh-syntax-highlighting
Once the files are in place, you will need to enable zsh syntax highlighting in your zsh configuration file.
Enabling Zsh Syntax Highlighting
To enable zsh syntax highlighting, you need to add the following line to your zsh configuration file:source /usr/share/zsh-syntax-highlighting/zsh-syntax-highlighting.zsh
Depending on your system, the location of your zsh configuration file may vary. On most systems, the file is located in the home directory and named .zshrc. To edit the file, open a terminal window and run the following command: nano ~/.zshrc
This command will open the zsh configuration file in the nano text editor. Add the line above to the end of the file and save your changes.
Once you have enabled zsh syntax highlighting, you should see colored output when running various commands in the terminal. For example, running the ls command should show different colors for directories, files, and executable files.
In conclusion, installing zsh syntax highlighting is a simple process that can greatly improve the appearance and usability of your terminal.
Whether you choose to use a package manager or a pre-built package, the key is to enable zsh syntax highlighting in your zsh configuration file. Once you have done this, you will be able to enjoy the benefits of colored output in your terminal.
Zsh Syntax Highlighting Not Working
If your zsh syntax highlighting is not working, there could be several reasons why. Here are some common causes and possible solutions:
- Incorrect installation -If you didn't follow the installation instructions properly or missed a step, the syntax highlighting may not work. Make sure you followed the instructions for your specific operating system and zsh configuration.
- Incompatible configuration - Some zsh configurations may not be compatible with certain plugins or syntax highlighting tools. Make sure you're using a compatible configuration or try a different one.
- Outdated plugin -If you're using a plugin for zsh syntax highlighting, it may be outdated and not compatible with your current zsh version. Try updating the plugin or using a different one.
- Theme conflicts -Some zsh themes may conflict with syntax highlighting tools or plugins. Try switching to a different theme or adjusting the settings of your current theme.
- File type not recognized -Zsh syntax highlighting may not work for certain file types by default. Check the file type of the file you're working on and make sure it's supported by your syntax highlighting tool or plugin.
People Also Ask
What Is Zsh Syntax Highlighting?
Zsh syntax highlighting is a tool that highlights commands and syntax in the terminal in different colors to make them easier to read and distinguish from each other.
How Do I Enable Zsh Syntax Highlighting?
To enable zsh syntax highlighting, you need to install a zsh syntax highlighting plugin or theme and then add it to your .zshrc file. The specific steps may vary depending on your operating system and terminal application.
What Terminals Support Zsh Syntax Highlighting?
Zsh syntax highlighting can be used with any terminal that supports the Zsh shell, including popular terminals like iTerm2, Terminator, and Hyper.
What Are The Benefits Of Using Zsh Syntax Highlighting?
Zsh syntax highlighting makes it easier to read and understand commands and syntax in the terminal, which can improve productivity and reduce errors.
Can Zsh Syntax Highlighting Be Customized?
Yes, zsh syntax highlighting can be customized by modifying the colors and styles used to highlight different types of syntax.
Conclusion
Zsh syntax highlighting is a powerful tool that can greatly improve the readability and usability of the Z shell terminal emulator. It is easy to install and configure, and there are many pre-defined color schemes and plugins available online to suit individual preferences. If you use the Z shell regularly, it is definitely worth considering adding syntax highlighting to your configuration.

James Pierce
Author

Elisa Mueller
Reviewer
Latest Articles
Popular Articles